
Google Playストアアプリは、Androidスマホで使うアプリなどを配信するサービスだ。そんなGoogle Playストアアプリを使っていると、ログインができない・アプリがダウンロードできない・そもそもストアアプリ自体が見つからない……などトラブルが起きることもある。今回はGoogle Playストアアプリの基本や、トラブルの対処法を解説しよう。
なお、本記事では断りがない限り「Google Play」と記載しているものは全てストアアプリのことを指す。
Google Playへのログインはダウンロードするなら必要
Google Playは閲覧するだけならログインは不要だ。しかしアプリをダウンロードする場合にはログインが必要になる。
Google Playへのログイン方法
Google Playからアプリをダウンロードしたり、本などを購入したりする場合、Googleアカウントのログインが必要になる。Googleアカウントを持っていない場合は事前に作っておこう。
Google Playにログインできないときに試すこと
Googleアカウントを持っているのにGoogle Playにログインできない場合は、以下のことを試してみよう。
1.Wi-Fiやモバイル通信がきちんと入っているか確認する
2.Google Playアプリを一度終了させて起動する
3.Googleアカウントから一度ログアウトして再ログインする
3.スマホ本体を再起動する
パスワードが違うなど、Googleアカウントそのものにログインできない場合は、下記のヘルプページから自分の状況に合う項目を選んで解決していこう。
思い出せる?Googleアカウントのメールアドレスを作成、確認、追加、変更する方法
Google Playからアプリをインストールする方法
Google Playからアプリなどをインストールしたいときは、該当アプリを選択して「インストール」というアイコンをタップしよう。
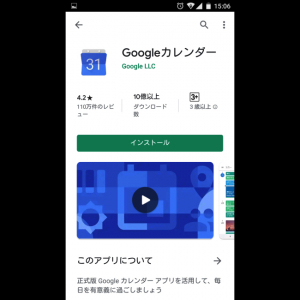
有料の場合、この「インストール」という文字が金額に変わっているので、タップして支払いを済ませればインストールできる。
Google Playからアプリをインストール中に保留になった時の対処法
アプリのインストール中に「保留」のメッセージが出ることがある。この状態になったら、以下を試そう。
1.Wi-Fiやモバイル通信がきちんと入っているか確認する(特にWi-Fi環境下でのみDLする設定している場合は注意)
2.Google Playストアのトップからメニューをタップ→左側にメニューが出てくるので設定をタップ→ストアのバージョンをタップ→最新かどうか確認し、最新でない場合はインストールして最新状態にする。
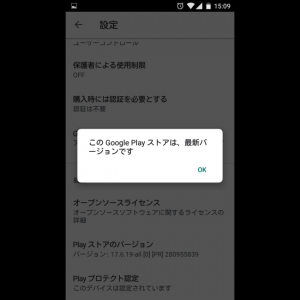
3.アップデートやDL中のアプリがないか確認(アプリの自動更新がオンの場合はオフに)
4.設定アプリ→セキュリティ→情報元不明アプリをオンにしてインストールを許可する
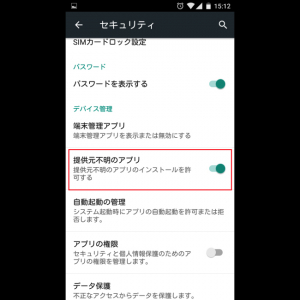
5.設定→アプリ→Google Playストア→キャッシュを削除
6.設定→ストレージ、またはGoogle Playストア→メニュー→マイアプリ&ゲーム→インストール済に進んでスマホの空き容量があるかチェック
7.上記を試しても保留中の場合は一度スマホを再起動する
Google Playからアプリのインストール履歴を見るには?
Google Playはインストール履歴を確認できる。Google Playストア→メニュー→マイアプリ&ゲーム→ライブラリと進もう。履歴を消したい場合はバツマークをタップすれば消える。
アプリの削除はGoogle Playから「インストール済み」項目をチェック
インストール済のアプリは前述した「インストール済み」の項目からチェックできる。ここから各アプリをタップすると、「アンインストール」か「更新」のページに進む。定期的にインストール済みアプリをチェックして、不要なものはここから削除しよう。
Google Playストアからアプリがダウンロードできないときは
Google Playストアからダウンロードできない場合、試すことは基本的に保留のときと変わらない。Wi-Fi、モバイル通信が接続しているか、安定した環境下にあるかを確認し、Google Playのキャッシュを削除。そして端末を再起動しよう。
Google Playストアアプリそのものはインストールできない
「Google Playストアアプリ自体はどうやってダウンロードするのか?」という疑問があるかもしれない。Google Play自体は削除もできないし、新たにDLもできない。これに関しては後ほど詳しく説明していく。
【参考】使いこなすとこんなに便利!ダウンロードの方法からトラブル対策、ギフトカードの賢い使い方までGoogle Playの超活用法
Google Playを使ったアプリのアップデート方法
Google Playアプリを開く→メニューアイコンから「マイアプリ&ゲーム」をタップ→更新したいアプリを選択してアップデートをしよう。
Google Playからアップデートの自動更新設定を変えられる
Google Playアプリを開く→メニューアイコンから「設定」をタップ→「アプリの自動更新」をタップしよう。ここから、「Wi-Fi経由のみ自動更新」、「自動更新をしない」、「ネット環境関係なく自動更新をする」の3つが設定できる。
Google Playでアプリのアップデートが遅い・進まない・止まるときは?
アップデートがなかなか進まないときは以下のことを試そう。
1.Wi-Fiやモバイル通信がきちんと入っているか確認する
2.Google Playアプリを一度終了させて起動する
3.Googleアカウントから一度ログアウトして再ログインする
3.スマホ本体を再起動する
4.端末の日時が変更されていないか確認する
5.端末の空き容量が十分にあるか確認する
6.端末が最新の状態か確認する
7.Google Playとダウンロードマネージャーアプリのデータとキャッシュを削除する
8.Google Playが最新状態か確認する
iPhoneでインストールできるのはGoogle Playストアアプリではない
iOS端末では「Google Playストアアプリ」は使えない。使えるのはGoogleが提供する「Google Playムービー&TV」「Google Play Music」「Google Play ブック」といった個別のサービスだ。















 DIME MAGAZINE
DIME MAGAZINE













