
Googleアカウントに登録すれば、誰でも無料で利用できる「Gmail」ですが、意外と知られていないのがその機能の多様性。例えばメールに署名を付けられたり、テンプレートメールを作成できたりと、様々な便利機能が実装されているのです。そこで今回は、Gmailで使える便利な機能を4つ紹介していきます。
Gmailでできる4つのこと!
それでは早速、Gmailでできる4つのことを見ていきましょう。上手く使いこなせれば、作業効率がUPするかもしれませんよ?
Gmailで署名を作る方法
上述したとおり、Gmailでは新規メールを作成する際、予め文末に署名を挿入しておけます。手順は以下のとおり。

1:Gmailにログインします。
2:画面右上の歯車のマークをクリックして「設定」を選択します。
3:「全般」をタブから「署名」までスクロールします。
4:「署名なし」の下のチェックボックスにチェックを入れます。
5:署名を入力します。
6:「変更を保存」をクリックし、署名の設定は完了です。
Gmailで開封確認メールを作成する方法

開封確認のリクエストメールを送信できるのは、職場や学校でGmailを利用していて、管理者が設定したケースに限ります。
1:Gmailを開きます。
2:メールを作成します。
3:左下の「その他のオプションアイコン」から「開封確認をリクエストする」を選択します。
4:メールを送信します。
以上が開封確認リクエストメールの送り方です。送り主は、リクエストしたメールが開封された日時を確認できます。
【参照】開封確認のリクエストと返信
Gmailで送られてきた開封確認メールを拒否することは可能?
基本的に開封リクエストされたメールを拒否することはできないようです。なお、Chromeの拡張機能などを利用すれば、返信リクエストは拒否できる可能性があるようです。
Gmailでショートカットキーを活用するには?
Gmailには便利なショートカットキー機能が搭載されています。利用するには以下の手順で設定をオンにしましょう。
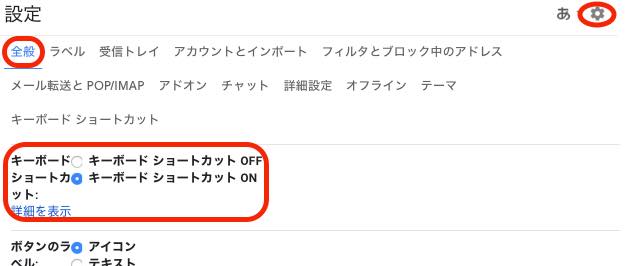
1:Gmailを開きます。
2:画面右上の歯車のマークをクリックしてください。
3:「設定」を選択します。
4:「全般」から「キーボードショートカット ON」にチェックを入れます。
5:「変更を保存」をクリックします。
これでショートカットキーが使えるようになります。
覚えておくと便利かも? 主なGmailのショートカットキー
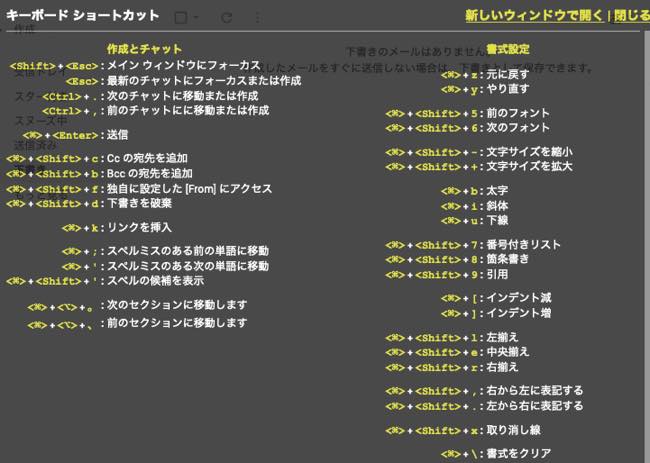
以下は基本的なGmailのショートカットキーです。Gmailを開いた状態で操作してみましょう。なお、ショートカットキーを忘れてしまった場合でも、Gmailを開いた状態で「?」を入力すると、一覧が表示されます。
◯新規メール作成:「c」
◯受信トレイを開く:「g」を押した後に「i」
◯送信トレイを開く:「g」を押した後に「t」
◯メール本文の文字を縮小する:「コマンドキー(Windowsの場合はCtrlキー)」と「Shift」と「-」を同時押し
◯メール本文の文字を拡大する:「コマンドキー(Windowsの場合はCtrlキー)」と「Shift」と「+」を同時押し
◯全員に返信:受信メールを開いた状態で「a」
◯スレッド内全選択:「*」と「a」を同時押し
Gmailでテンプレートメールを有効にする方法
Gmailでは定型文を利用できます。まずは設定から「テンプレート」を有効にしましょう。
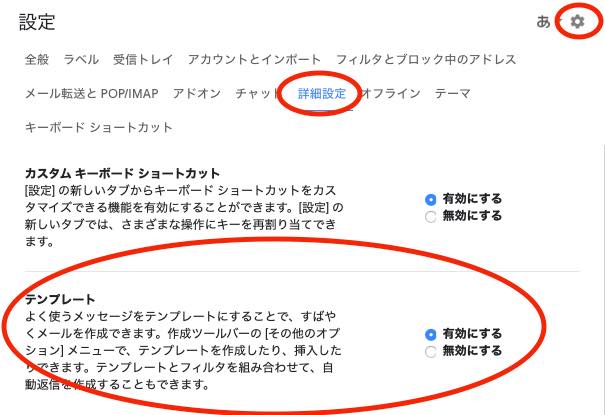
1:Gmailを開きます。
2:画面右上の歯車のマークをクリックします。
3:「設定」を開きます。
4:「詳細設定」をクリックします。
5:「テンプレート」を「有効にする」にして「変更を保存」します。
Gmailでテンプレートメールを作成する方法
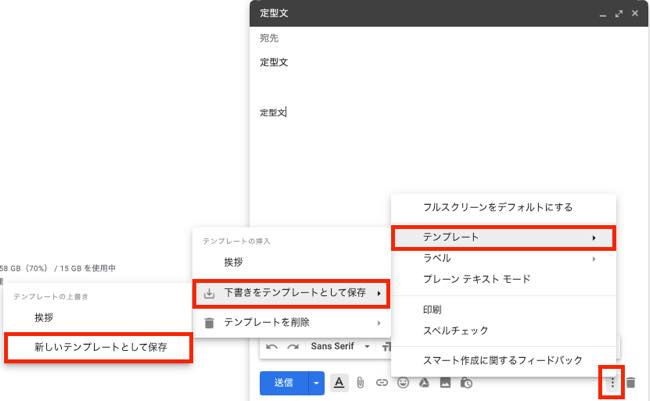
テンプレートは新規メール作成で元文を入力した後「…(縦)>「テンプレート」>「下書きをテンプレートとして保存」>「新しいテンプレートとして保存」からテンプレートを保存できます。挿入・削除・編集方法は以下の記事をご参照ください。
【参照】定型文作成、引用符の使い方、署名のつけ方、Gmailの返信作業を効率化するための7つのテクニック
Gmailで設定が反映されない時は?
いくら便利な機能の設定方法がわかったところで、設定が反映されなければ意味をなしません。そこでこの項目では、Gmailの設定が反映されない場合の原因と対処法を探っていきましょう。
「変更を保存」をクリックしていない
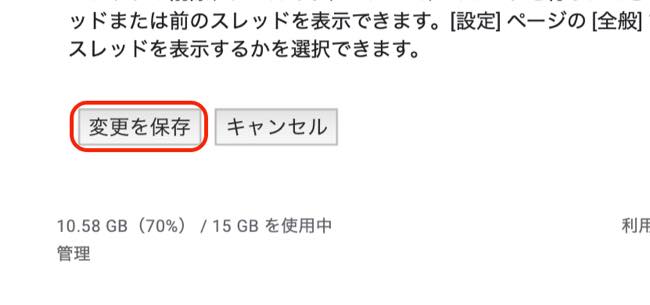
意外と忘れがちなのが設定を変更した後に「変更を保存」をクリックしていないことです。「変更に保存」は設定画面の最下部にあるため、ついクリックするのを忘れてしまうケースがあります。設定ページからGmailのメインページに戻ろうとすると、変更が反映されていない旨が表示されますが、設定ページからGmail以外のページに飛んだり、タブを閉じてしまうと注意表示が表示されません。
インターネットに接続されていない

お使いのパソコン(もしくはスマホ、タブレット)がインターネットに接続されていない、もしくは接続が不安定な場合、設定の変更が反映されないケースが考えられます。通信環境が安定した場所に移動したり、インターネット接続をもう1度見直してみましょう。
アプリが旧バージョン
スマホなどでアプリ版Gmailを利用する際、アプリが旧バージョンだと動作が不安定になったり、反応が鈍くなったりする上に、セキュリティ面でも脆弱になってしまう可能性があります。新しいバージョンが配信された場合は、なるべく早めにアプリストアから更新を行いましょう。
※データは2019年11月下旬時点での編集部調べ。
※情報は万全を期していますが、その内容の完全性・正確性を保証するものではありません。
※サービスのご利用はあくまで自己責任にてお願いします。
文/高沢タケル
















 DIME MAGAZINE
DIME MAGAZINE









 最新号
最新号






