
話題の“トリプルカメラ”をはじめ、最近のスマホカメラは以前に比べてとても進化しています。そんなスマホカメラを使って、私たちは日々写真を撮りますが、撮影をし過ぎると1つの問題が浮上します。そう、ストレージの問題です。しかし、そんなストレージの問題を一気に解決し得るアプリがあるのをご存知でしょうか? そのアプリこそ「Googleフォト」です!
【参照】無料で容量無制限!iPhoneでもGoogleフォトで写真のバックアップが取れるって知ってた?
Googleフォトアプリとは? iPhoneでも利用可能?

Googleフォトアプリとは、Googleから配信されているスマホ向けアプリです。Androidスマホの場合、機種によるものの基本的には標準で搭載されています。iPhoneの場合、標準で搭載はされていませんが、App Storeからインストールできます。
【参照】App Store
いずれの機種もGoogleアカウントが無ければ利用できないため、Googleアカウントを持っていない人は作成しましょう。
Googleフォトアプリはスマホだけ? PCでも利用可能?
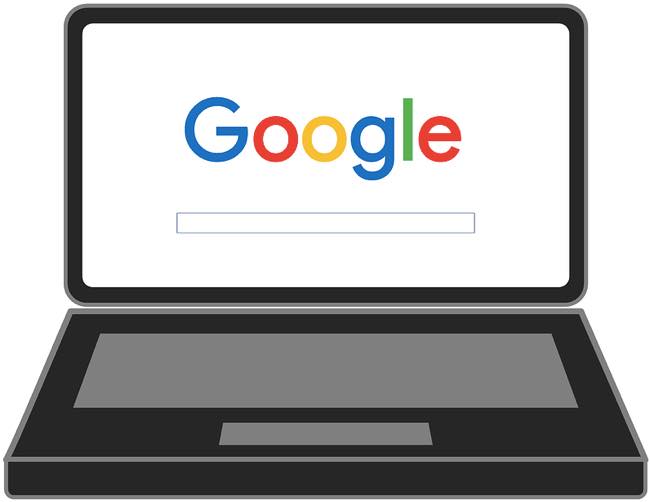
GoogleフォトはPCからでも利用可能です。Webブラウザを開き、Googleアカウントにログインした状態で、「Google フォト」にアクセスしてください。例えば、スマホで撮影した写真をGoogleフォトにバクアップしておけば、PCからでも閲覧したり編集ができます。
無料で利用できるGoogleフォトアプリの容量は?
Googleフォトアプリに保存できる容量は、無料プランの場合15GBとなりますが、この「15GB」というストレージには留意すべき点があります。それは、この15GBはGoogleフォトアプリだけのストレージではないのです。Googleがほかにも提供しているサービスである「Gmail」・「Googleドライブ」と共有しているストレージという点です。例えば、全くGoogleフォトを利用していなくとも、GmailとGoogleドライブで15GBを利用していると、Googleフォトへは新たな写真の保存ができません。しかし、Googleフォトにはストレージを消費しなくても写真が保存できる秘訣があるのです! その秘訣は後ほどお伝えします。
Googleフォトアプリの容量を確認する方法
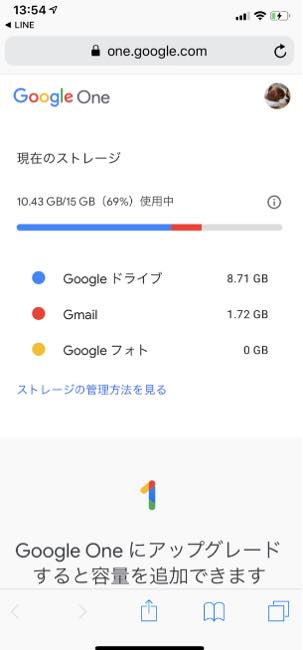
Googleフォトアプリの容量を確認するには、Googleアカウントにログインした状態で、「Google One」へアクセスしましょう。Googleフォトのほか、Gmail・Googleドライブのストレージ利用分が分かります。
Googleフォトアプリで容量制限がかかるとどうなる?
容量をいっぱいまで使ってしまうと、新たに写真や動画が保存できません。もし、15GB以上のクラウドストレージを利用したい場合は、こちらからアップグレードを行いましょう。
Googleフォトアプリの使い方!
それでは、いよいよGoogleフォトアプリの使い方を紹介してきます! スマホ端末のストレージがひっ迫していて、保存場所に困っている人はぜひ、参考にしてくださいね!
Googleフォトアプリの使い方:無制限で写真を保存(バックアップ)する方法
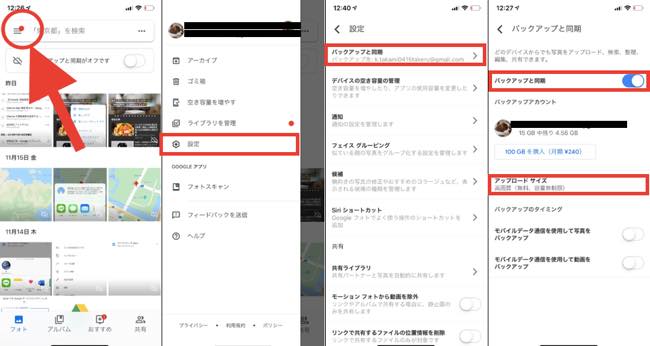
1:Googleフォトアプリを開きます。
2:メニューを開きます。
3:「設定」を開きます。
4:「バックアップと同期」をタップします。
5:「バックアップと同期」をオンにします。
6:「アップロードサイズ」を「高画質」に設定します。
こうすることによって、スマホがWi-Fi環境下になると自動的に写真データをGoogleフォトにバックアップしてくれます。また、「高画質」で保存することにより、無制限に写真を保存できます。なお、「アップロードサイズ」を「元のサイズ」に設定しておくと、元の写真の画質は保たれたまま保存されるものの、Googleのストレージを消費してしまいます。
Googleフォトアプリの使い方:保存データの削除方法
保存、もしくはバックアップした写真データを削除したい場合は、以下の手順を踏んでください。

1:Googleフォトアプリを開きます。
2:削除したいデータを長押しします(複数枚ある場合は1枚目を長押しした後、2枚目以降はタップして選択してください)。
3:画面右上に表示されているゴミ箱のマークをタップしてください。
これで写真は削除できます! なお削除した写真はデバイス内からも消去されるため、ご注意下さい。
Googleフォトアプリの使い方:共有方法

Googleフォトにアップロードした写真を共有したい場合は、以下の手順を踏んでください。
1:Googleフォトアプリを開きます。
2:共有したい写真を選択し、画面上部の共有アイコンをタップします。
※iPhoneとAndroidで共有アイコンは異なりますが、いずれも+マークの左隣に表示されます。
3:共有方法を選択します。
これで写真の共有は完了です!
Googleフォトアプリの使い方:共有中の写真の確認方法
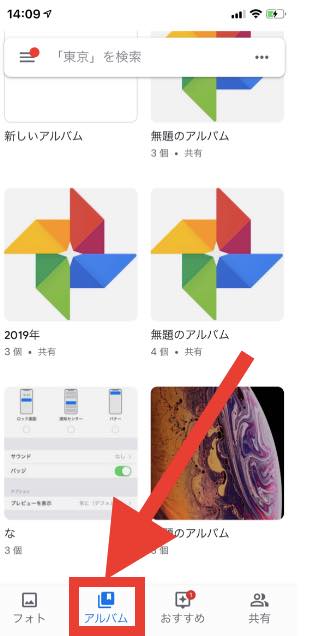
共有中の写真を確認したい場合は、Googleフォトを開いて画面下部に表示されている「共有」をタップしましょう。
Googleフォトアプリの使い方:写真を共有しない方法
Googleフォトアプリでは、基本的に何も設定をしなければ共有はしません。しかし、誤操作などによって間違って共有してしまうことがあるかもしれません。以下の手順を踏んで共有中の写真を確認し、共有設定をオフにしましょう。
1:Googleフォトアプリを開きます。
2:画面下部の「共有」をタップします。
3:共有をやめたい写真をタップして選択してください。
4:画面右上の「…」をタップします。
5:「オプション」を開き「アルバムの共有」をオフにしてください。
Googleフォトアプリの使い方:写真を共有できない時は?
写真が共有できない時、考えられる可能性は通信環境が不安定になっているか、アプリの不具合です。安定した通信環境化に移動したり、アプリストアに最新バージョンが公開されている場合は、アップデートをしましょう、共有中の写真を選択し、「メニュー(…)」>「オプション」からリンクをコピーして、LINEやメールで共有相手に送信する方法もあります。
Googleフォトアプリの使い方:アルバム利用方法
続いてはGoogleフォト内の写真を管理・整理するために活用したい、アルバムの利用方法を紹介してきます。
Googleフォトアプリの使い方:アルバムを作成する方法
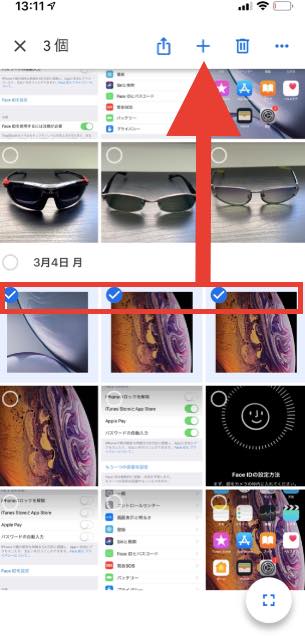
1:共有したい写真を選択します。
2:画面上部の+マークをタップします。
3:「アルバム」を選択します。アルバムタイトルを決め、チェックマークをタップします。
4:これでアルバムの作成は完了です。なお、作成したアルバムは画面下部の「アルバム」から確認できます。
Googleフォトアプリの使い方:アルバムを共有する方法
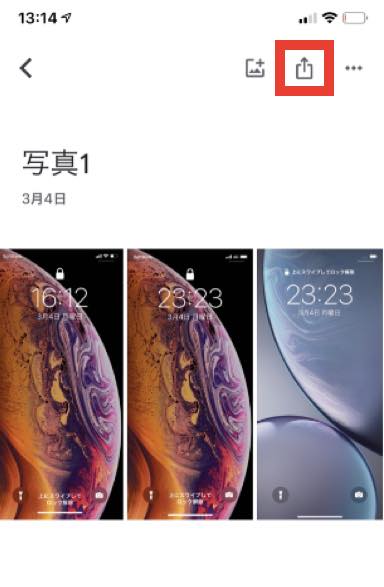
共有したいアルバムの上図にある共有アイコンをタップし、共有方法や共有相手を選ぶことでアルバムを共有できます。なお、アルバム作成時に「共有アルバム」を選択してもアルバムは共有できます。
Googleフォトアプリの使い方:アルバムごとデータを削除する方法
削除したいアルバムがある場合は、以下の手順を踏んでください。
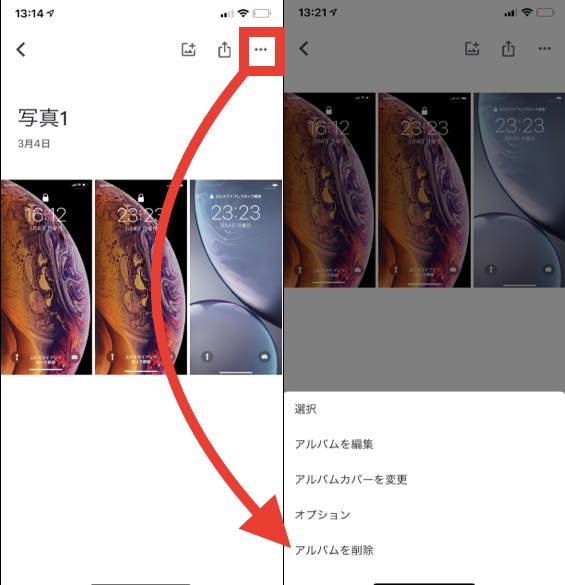
1:Googleフォトアプリを開きます。
2:画面下部の「アルバム」を選択します。
3:削除したいアルバムを選びます。
4:画面上部の「…」をタップします。
5:「アルバムを削除」を選択します。
これでアルバムごとデータを削除できます。なお、アルバムは削除されますが元の写真データは削除されません。
Googleフォトアプリの使い方:アルバム内の写真を並び替える方法
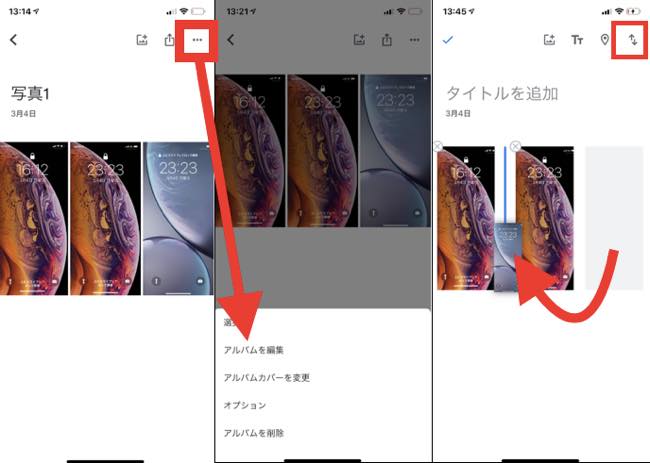
1:Googleフォトアプリを開きます。
2:画面下部の「アルバム」を選択します。
3:中身の写真を並び替えたいアルバムを開きます。
4:画面右上部にある「…」をタップします。
5:「アルバムを編集」を選択します。
6:並び替えたい写真を長押ししてスライドします。
なお、「アルバムを編集」を選択した後、画面上部最右に表示される矢印が交差しているマークをタップすれば、「撮影日時」・「追加日時」と項目順の並び替えも可能です。
※データは2019年11月中旬時点での編集部調べ。
※情報は万全を期していますが、その内容の完全性・正確性を保証するものではありません。
※サービスのご利用はあくまで自己責任にてお願いします。
文/高沢タケル















 DIME MAGAZINE
DIME MAGAZINE













