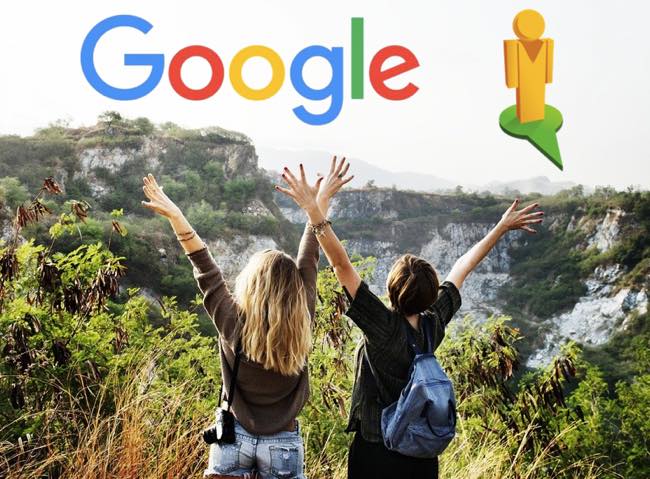
Googleマップに搭載されている機能“Googleストリートビュー”は、特定の住所を俯瞰ではなくパノラマ写真で閲覧できるサービスです。今回はそんなストリートビューの使い方を中心に、Googleマップの使い方などを紹介してきます。
まるでそこにいるかのよう? Googleマップのストリートビューとは?
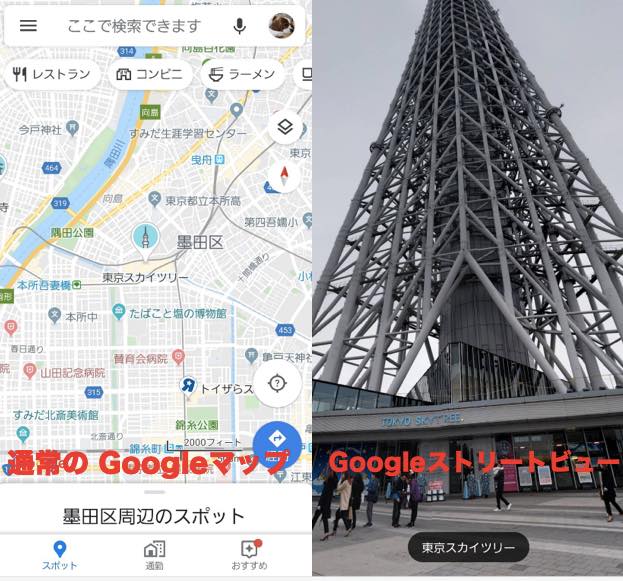
通常の地図の場合、上空から撮影した写真を参考に、その位置しか確認できません。しかし、Googleストリートビューを使えば、実際の目的地の周囲の風景がわかるため、旅行前に周囲の景色を事前に確認しておけます。また、地球の裏側にある有名観光スポットを閲覧して、海外旅行の疑似体験もできます。
【パソコン】Googleストリートビューの見方【ウェブ】
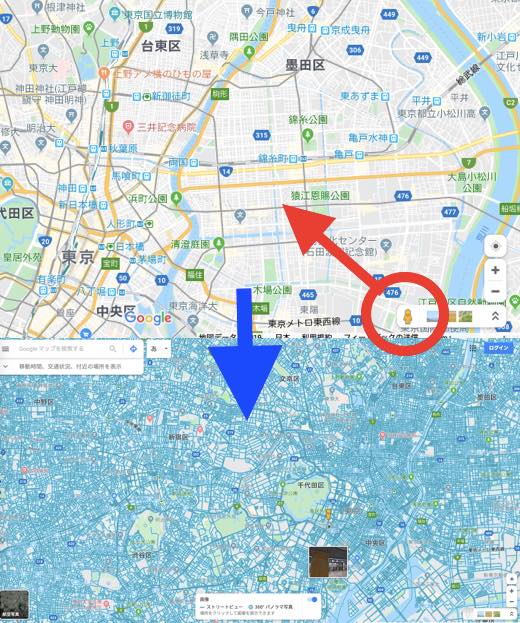
パソコンからGoogleマップのストリートビューを見るには、まずGoogleマップにアクセスしてください。次に画面右下にある黄色い人のマークをドラッグします。すると地図上の道路網が青く表示されます。この青い道に黄色い人のマークをドロップすると、ストリートビューに移行します。
【スマホ】Googleストリートビューの見方【アプリ】

スマホアプリから Googleストリートビューを見るには、Googleマップのアプリをインストールしましょう。Androidスマホの場合、機種にもよりますが、 Googleマップのアプリが標準搭載されています。しかしiPhoneの場合、デフォルトでインストールされていないため、アプリストアからインストールしましょう。
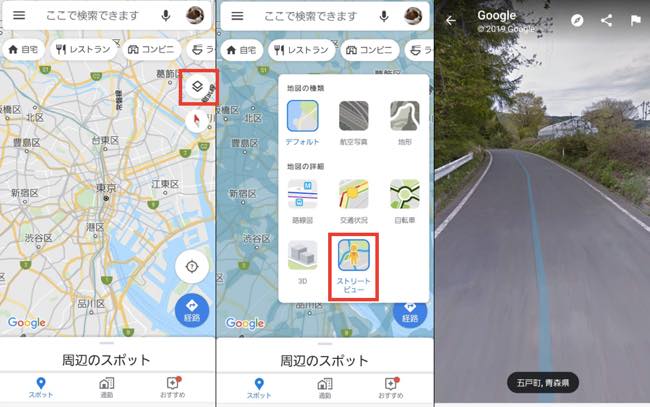
アプリをインストールしたら、アプリを開きます。画面右側にあるタスクアイコン(上図参照)をタップし、「ストリートビュー」をタップします。すると地図の道路網が青く表示されます。この青い道路を長押しすると、画面左下に写真が表示されます。こちらをタップすることでストリートビューが起動します。
初めてでもわかる! Googleストリートビューの使い方
Googleマップのストリートビューの見方がわかったところで、続いてはその使い方をみてきましょう。
【パソコン】Googleマップストリートビューの使い方【ウェブ】

Googleストリートビューを起動すると、上図のような画面が表示されます。この時、マウスカーソルを動かして、見たい方向をクリックすることで視点の切り替えができます。また、道沿いに表示されている印をクリックすることで、その場所から移動できます。 ストリートビューを終了したい場合は、マウスのホイールを手前に回すか、画面右上の矢印をクリックしましょう。
【スマホ】Googleマップストリートビューの使い方【アプリ】

アプリ版でストリートビューを起動した場合、上図のように画面上の道に青い線が表示されます。これをタップすることで場所を移動できます。視点を切り替えたい場合は、スマホ画面をスライドさせてください。画面左上の←をタップすることで、通常の Googleマップ画面(俯瞰地図)に戻れます。
Googleストリートビューの画面から住所は検索できる?
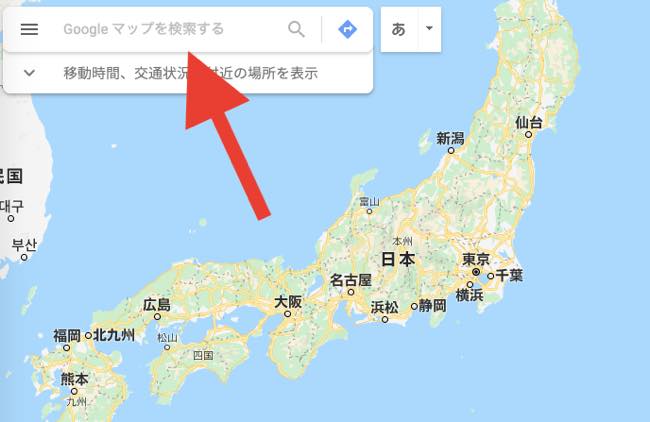
ウェブ版・アプリ版ともに、ストリートビューの画面から住所を検索して表示することはできません。1度通常の Googleマップに戻り、画面左上(アプリの場合は上部)の検索バーへ住所もしくはキーワードを入力しましょう。
【パソコン】Googleマップのストリートビューが見られない時は?【スマホアプリ】
Googleマップのストリートビューが閲覧できない原因として、もっとも考えられる可能性は、インターネット環境が不安定ということです。しっかりインターネットに接続されているかどうか確認してみましょう。パソコンで通信環境が万全の場合、使用ブラウザに問題がある可能性があります。ブラウザを変えてもう1度試してみましょう。スマホで通信環境が万全の場合、アプリに不具合が生じている可能性があります。アプリストアから最新のアップデートがないか確認し、さらに1度アプリもしくはスマホを再起動してみるのも良いでしょう。
Google ストリートビューにモザイクが!? なぜ?
ストリートビューを見ていて家屋や施設にモザイクがかかっていて、見えない場合は、かつて掲載されていたその写真に以下のものが写っていた可能性があります。
◆不適切、差別的、または性的に露骨な表現
◆著作権や法的な問題
◆プライバシーに関する懸念
◆品質が低い
◆写真や動画の場所が異なる
中でも、個人のプライバシーを守るためにモザイク処理が施されているケースがほとんどのようです。もし、ご自宅などがストリートビューに映り込んでおり、人にみられたくない状態である場合は、Googleマップ画面の右下に表示されている「問題の報告」から、モザイク処理を申請できます。
Googleストリートビューに映り込んでしまった“怖い”場所とは?

Googleマップのストリートビューには“怖い”ものが映り込んでしまっている場所があるといいます。お化けや超常現象の類が映り込んでいることは無いようですが、気になる人は1度調べてみても良いでしょう。
Googleマップの使い方
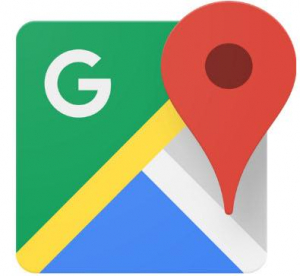
ここからはストリートビューではなく、 Googleマップの使い方を紹介していきます。
【スマホ】Googleマップで現在地を共有する方法
1:現在地(もしくは共有したい場所)を地図上から選択します。
2:画面下部に表示される「共有」をタップします。
3:共有方法と共有したい人を選択します。
以上がiPhoneから現在地を共有する方法です。
【スマホ】Googleマップで距離を計測する方法

アプリ版 Googleマップを起動し、起点となる場所を選択します。次に画面下部の情報をタップして表示し、「距離を測定」を選択。すると画面上に丸印と点線が現れ、丸印を動かすと終点からの距離が画面下部に表示されます。
Googleマップでは“自転車”ルートも表示できる!

アプリ版 Googleマップなら、自転車道の検索もできます。画面右上のタスクアイコンをタップし、「自転車」を選択することで自転車モードを起動できます。
※データは2019年11月中旬時点での編集部調べ。
※情報は万全を期していますが、その内容の完全性・正確性を保証するものではありません。
※サービスのご利用はあくまで自己責任にてお願いします。
※地図データ(C)2019 Google,SK telecom
文/高沢タケル















 DIME MAGAZINE
DIME MAGAZINE













