
スマホを利用する上で、高確率で直面する問題の1つに「容量(ストレージ)不足」があります。そんな容量不足問題を無料で解決しませんか? Googleドライブは、Googleアカウントを持っている人なら誰でも利用できる“クラウドストレージ”です。クラウドストレージとは、簡単に説明すると「インターネット上にある保管庫」といったところでしょうか。Googleドライブにアップロードしたデータは、デフォルト設定の場合「自分のみ」閲覧と編集が可能ですが、設定を変更することでほかの人たちと“共有”もできるのです。そこで今回は、便利なGoogleドライブのアプリ版の使い方を紹介していきます。
※写真データなどは「Googleフォト」へ“ある設定”をして保存すれば、容量無制限で利用できます。詳しくはこちら の記事を参考にしてください。
【参照】スマホやPCのストレージ不足も解消!Googleドライブの超活用法
初心者でもわかりやすい! Googleドライブアプリの使い方

それでは早速、Googleドライブアプリの使い方を見ていく……前にアプリをインストールしましょう。機種にもよりますが、多くのAndroidスマホの場合、デフォルトでインストールされています。iPhoneの場合、Googleドライブのアプリは標準搭載されていないため、App Storeからインストールしましょう。また、先述したとおりGoogleドライブを利用するには、Googleアカウントを持っていることが前提条件です。
Googleドライブをインストールしたら! まずはログイン画面からログイン情報を入力
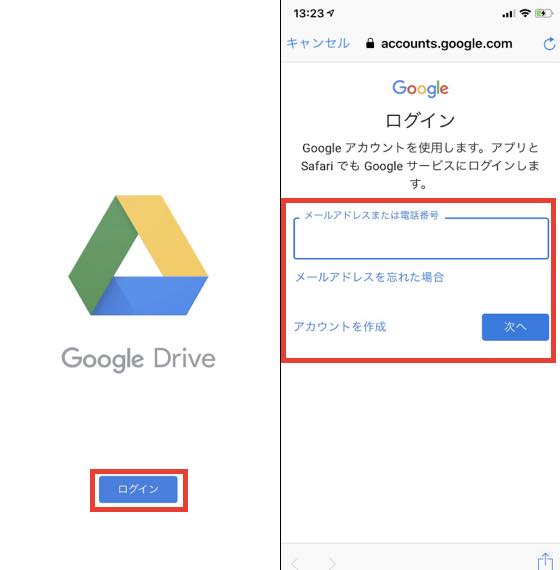
Googleドライブアプリをインストールしたら、まずはGoogleドライブからGoogleアカウントにログインしましょう。上図のようにGoogleドライブを開くと「アクセス」という項目があります。まずはこちらをタップしてください。次に、ログイン情報を入力してGoogleアカウントへログインをします。なお、この時デバイスにGoogleのアカウント情報が保存されている場合、表示されるアカウントをタップするだけで、ログインできるケースもあります。
Googleドライブアプリにデータをアップロードする方法
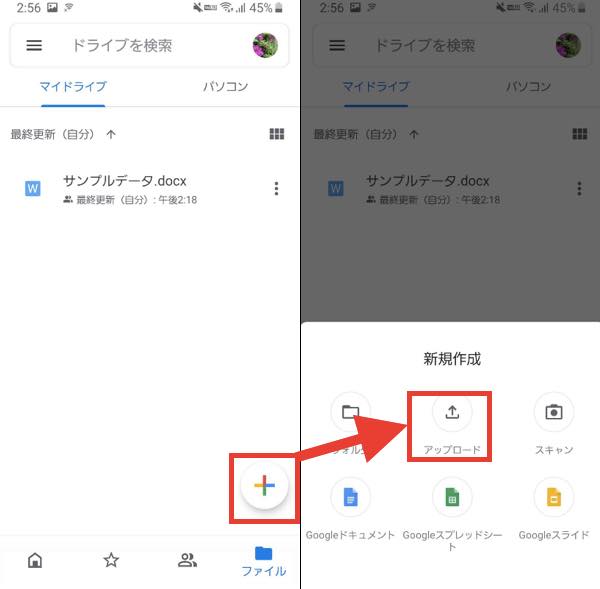
まずはデータをGoogleドライブ上にデータをアップロード(保存)する方法を見ていきましょう。
1:Googleドライブアプリを開きます。
2:「ファイル」>「マイドライブ」を開きます。
3:画面右下の+マークをタップします。
4:「アップロード」をタップします。
5:デバイス内のデータを選択します。
なお、ダウンロード時と同じく、アップデート時にも多くのデータ通信量を消費します。可能であればWi-Fi環境下でのアップロードを心がけましょう。
Googleドライブアプリからデータをダウンロードする方法
続いては、Googleドライブ上にあるデータをダウンロードする方法を紹介します。
1:Googleドライブアプリを開きます。
2:データが保存されているファイルを開きます。
3:ここからiPhone/Androidで操作が異なるため、別々に紹介していきます
<iPhoneの場合>
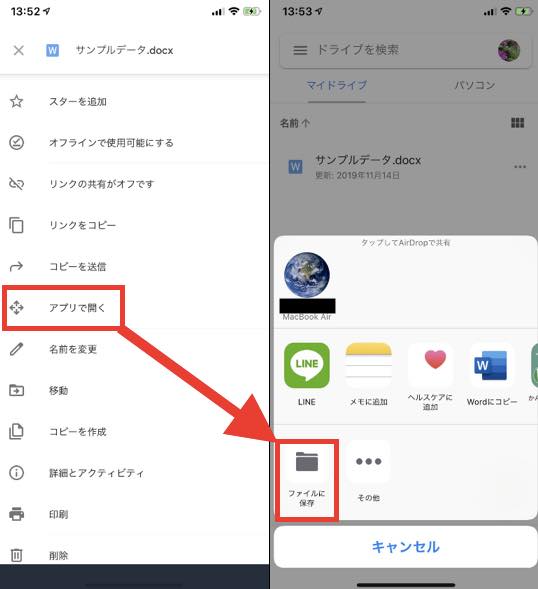
3:ダウンロードしたいデータの項目にある「…」をタップします。
4:「アプリで開く」をタップします。
5:「ファイルに保存」をタップします。
6:保存先のファイルを選択し、「追加」をタップして完了です。
<Androidの場合>
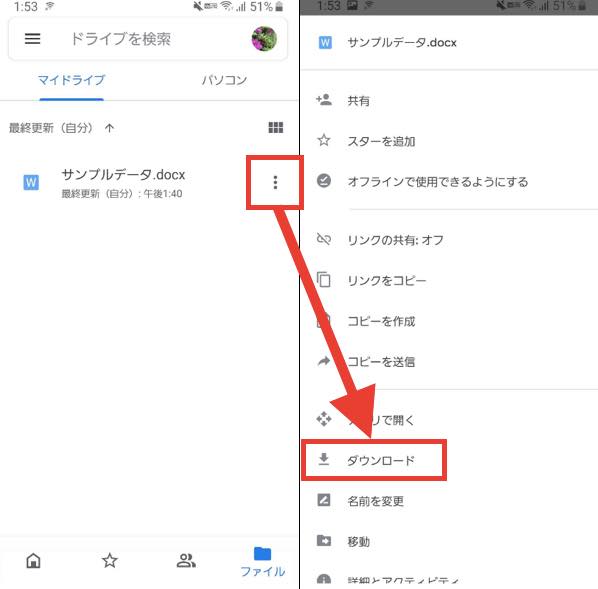
3:ダウンロードしたいデータの項目にある「…(縦)」をタップします。
4:「ダウンロード」を選択します。
Googleドライブアプリからデータがダウンロードできない! 原因は?

Googleドライブのアプリで、データがダウンロードできない時は、以下のような原因が考えられます。
◆通信環境が安定していない。
◆デバイス内のストレージがいっぱい
◆権限が付与されていない
◆セキュリティソフトが稼働している
◆複数のアカウントで同時にログインしてしまっている。
【参照】覚えておきたいGoogleドライブからファイルをダウンロードできない時の対処法
Googleドライブアプリにアップロードしたデータを共有する方法

続いてはGoogleドライブにアップロードしたデータを、共有する方法を紹介していきます。なお、データを共有する相手もGoogleアカウントを持っている必要があります。
1:Googleドライブアプリを開きます。
2:共有したいデータの項目にある「…」をタップします。
3:「リンクの共有がオフです(リンクの共有:オフ)」をタップして共有をオンにします。
4:「共有」をタップします。
5:共有したいユーザーを入力・選択し、画面右上にあるアイコンをタップします。これでデータを共有できます。
Googleドライブアプリにアップロードしたデータを削除する方法
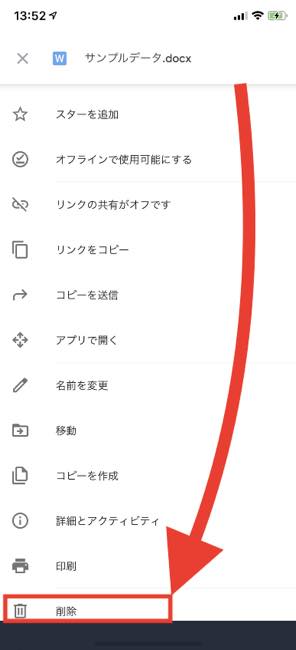
Googleドライブは無料で15GBのクラウドストレージを利用できますが、Googleフォト・Gmailと合わせて15GBを超えてしまうと、新しくデータの保存ができません(月額料金を支払えばさらに大容量のストレージを利用できます)。そこで、より多くのデータを保存するために、すでに使わなくなったGoogleドライブ上のデータは削除してしましょう。
1:Googleドライブアプリを開きます。
2:削除したいデータの項目の「…」をタップします。
3:「削除」をタップします。
Googleドライブがもっと便利に使える「ドライブファイルストリーム」と「バックアップと同期」とは?
Googleドライブをもっと便利に使えるデスクトップアプリ「ドライブファイルストリーム」と「バックアップと同期」をご存知でしょうか。簡単に説明すると“ドライブファイルストリーム”が法人向けで、“バックアップと同期”が個人向けのアプリとなっています。なお、これらアプリは両方ともPC向けとなっています。加えて“ドライブファイルストリーム”はG Suite契約者のみ利用可能となります。
ドライブファイルストリームをインストールするとどうなる?
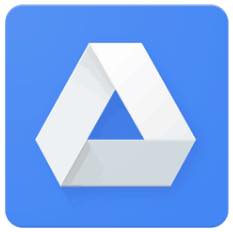
ドライブファイルストリームをPCにインストールすると、PC内に「Gドライブ」が表示されます。このGドライブはGoogleドライブと連動しており、データを保存すると自動的にGoogleドライブ内にデータが保存されるのです。PC内のストレージを消費することなく、便利にGoogleドライブを利用したい場合は、ドライブファイルストリームを活用しても良いかもしれませんね。
「バックアップと同期」とは?
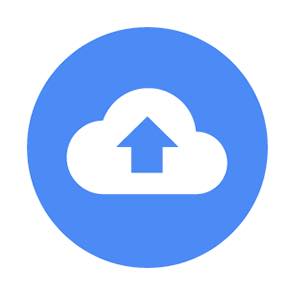
バックアップと同期は、ドライブファイルストリームとは異なり、PC内のデータ全てとGoogleドライブのデータが完全同期されています。つまり、PC内とGoogleドライブ内に常に同じデータ・ファイルが存在するということです。ドライブファイルストリームが容量無制限でデータを保存できるのに対し、バックアップと同期は無料で利用できる代わりに、Googleドライブの利用可能容量かPCのストレージに依存します。
【参照】バックアップと同期
※データは2019年11月中旬時点での編集部調べ。
※情報は万全を期していますが、その内容の完全性・正確性を保証するものではありません。
※サービスのご利用はあくまで自己責任にてお願いします。
文/高沢タケル















 DIME MAGAZINE
DIME MAGAZINE













