
アプリの「通知」は、時としてユーザーに煩わしい思いをさせてしまいます。他聞に漏れず、Googleが提供しているメールアプリ「Gmail」の通知も、時としてiPhoneユーザーのあなたを困らせてしまう要素の一因になりかねません。そこで今回は、iPhoneからGmailアプリの通知の設定方法を見ていきましょう。
【iPhone】アカウント設定方法【Gmail】
まずは、通知設定を行う前にiPhoneでGmailアプリを利用する際のおさらいをしておきましょう。iPhoneでGmailアプリを利用するには、まずApp Storeから Gmailアプリをインストールし、アカウントの設定をしておく必要があります。
【iPhone】アカウント追加方法【Gmail】
iPhoneからGmailアプリにGoogleアカウントを登録(追加)する方法は、以下のとおりです。
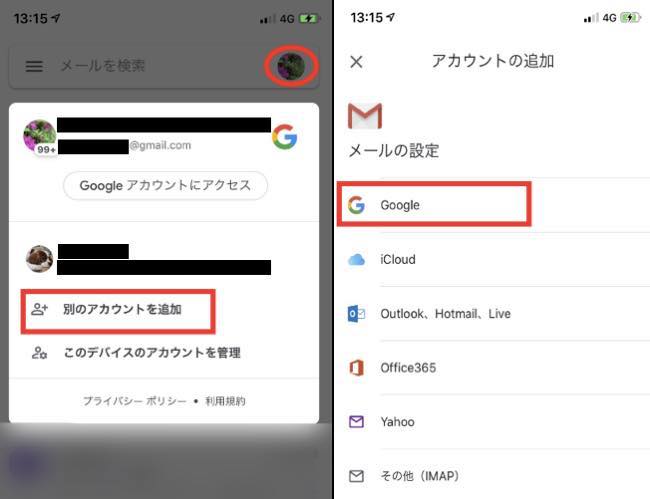
1:Gmailアプリを開きます。
2:画面右上に表示されているアカウントアイコンをタップします。
3:「別のアカウントを追加」を選択します。
4:「Google」を選びます。
5:パスワードなどのログイン情報を入力して、アカウント登録完了です。
【iPhone】どうやって別アカウントに切り替えるの? ログアウト方法は?【Gmailアプリ】
アカウントの登録の仕方がわかったところで、次はアカウントの切り替え(ログアウト)方法を見ていきましょう。
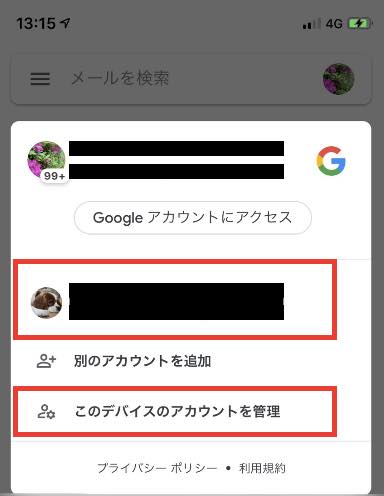
<アカウント切り替え方法>
1:Gmailアプリを開きます。
2:画面右上のアカウントアイコンをタップ
3:すでに複数アカウント登録済の場合は、メインアカウントの下に表示されているアカウント をタップしてください。これでアカウントは切り替えられます。
<ログアウト方法>
1:Gmailアプリを開きます。
2:画面の右上にあるアカウントアイコンをタップします。
3:「このデバイスのアカウントを管理」を選択。
4:ログアウトしたいアカウントに表示されている項目「このデバイスから削除」をタップしてください。
iPhoneでGmailアプリを利用する時に! 通知の設定変更方法

ここからは本題。iPhoneでGmailアプリを利用する時に知っておきたい、通知の設定方法を見ていきましょう。通知の設定は基本的に、 Gmailアプリからではなく「設定」アプリから行います。通知をオフ、もしくは各種設定をしたい場合は、以下の手順を踏んでください。
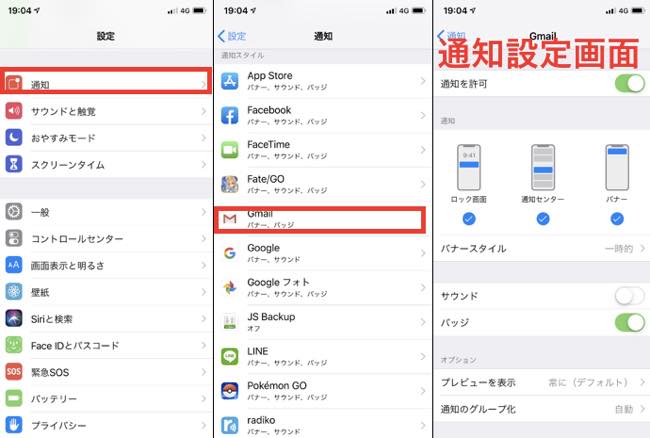
1:「設定」アプリを開きます。
2:「通知」をタップします。
3:「Gmail」を選択します。
この画面から、 Gmailの通知に関する各種設定が行えます。なお、「すべての新着メールを通知してほしい」・「メインのメールのみ通知してほしい」・「高優先度のみのメールを通知してほしい」などといった場合は、 Gmailアプリを開いて「設定」>「通知」から、通知するメールの種類変更を行ってください。
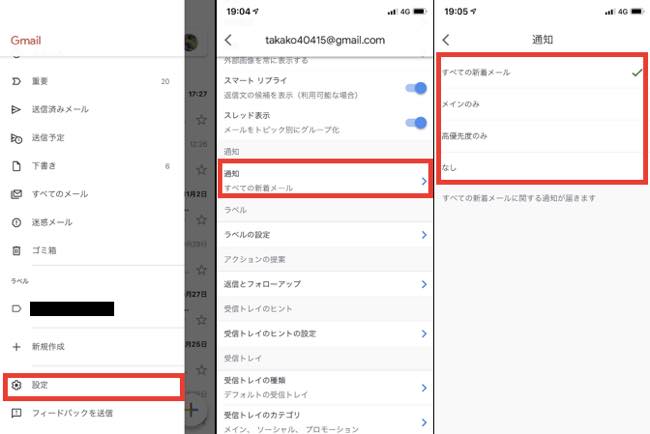
【iPhone】通知音をオフ設定に変更する方法【Gmailアプリ】
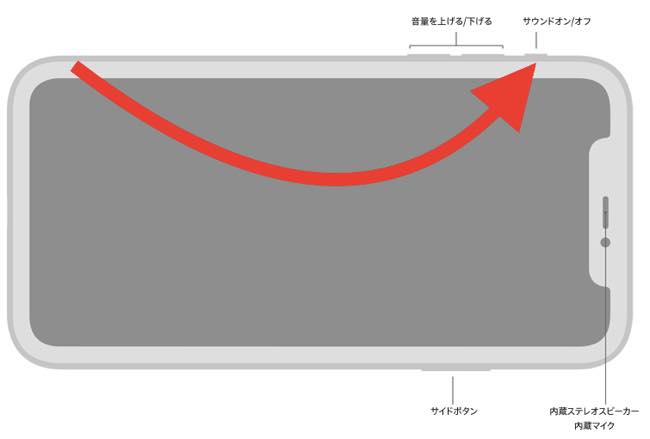
iPhoneには端末の左上部に「サウンドスイッチ」という便利な機能が搭載されており、こちらをオフにすることで、iPhoneから発せられるほぼ全ての音をオフにできます。Gmailの通知音をオフにしたい時は、このスイッチをオフにする方法が最も手っ取り早いのですが、この状態だと、ほかのアプリの通知音や着信音も遮断してしまいます。Gmailアプリだけの通知音をオフにする方法は、以下のとおりです。
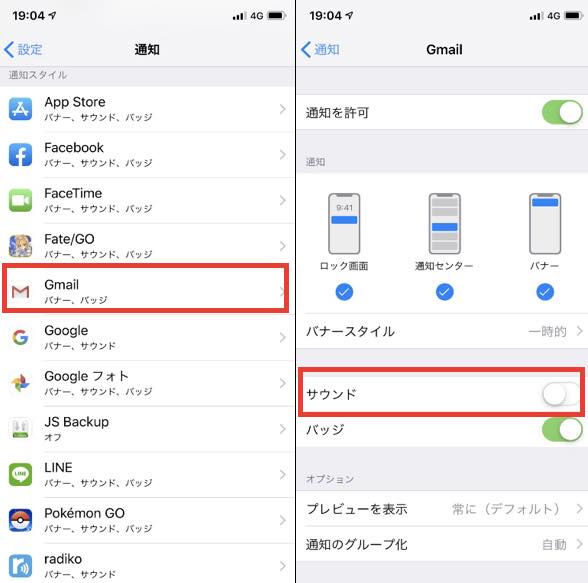
1:「設定」アプリを開きます。
2:「通知」をタップします。
3:「Gmail」を選択します。
4:「サウンド」をオフにします。
以上となります。
【iPhone】プッシュ通知の設定方法! オン/オフに変更するには?【Gmailアプリ】
プッシュ通知とは、上図のようにロック画面時にお知らせしてくれる通知のことです。Gmailの場合、デフォルト設定でプッシュ通知はオンになっていますが、これをオフに変更したい場合などは、以下の手順を踏んでください。
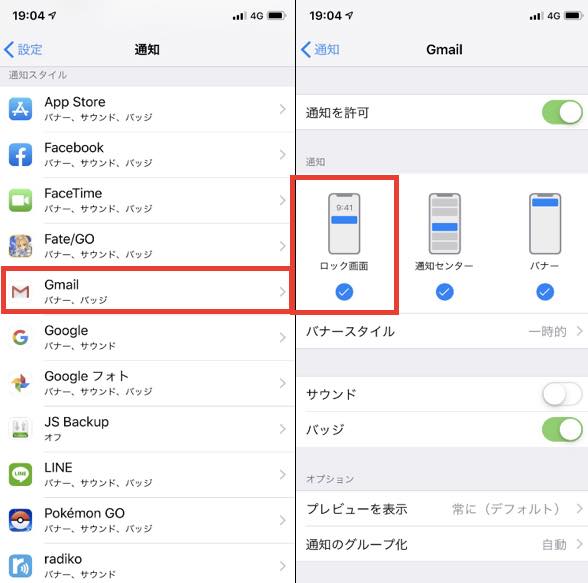
1:「設定」アプリを開きます
2:「通知」を選択してください。
3:「Gmail」を選びます。
4:「ロック画面」に付いているチェックマークを取り外すとプッシュ通知がオフに。反対にチェックマークを付けるとプッシュ通知がオンになります。
【iPhone】バッジ通知の設定変更方法【Gmailアプリ】

バッジ通知とは、上図のように未読のメールやメッセージの数を、アプリアイコンの端上に表示する通知のことです。やはり Gmailアプリの場合、バッジ通知もデフォルトの設定ではオンになっていますが、こちらも「設定」アプリからオフに変更できます。
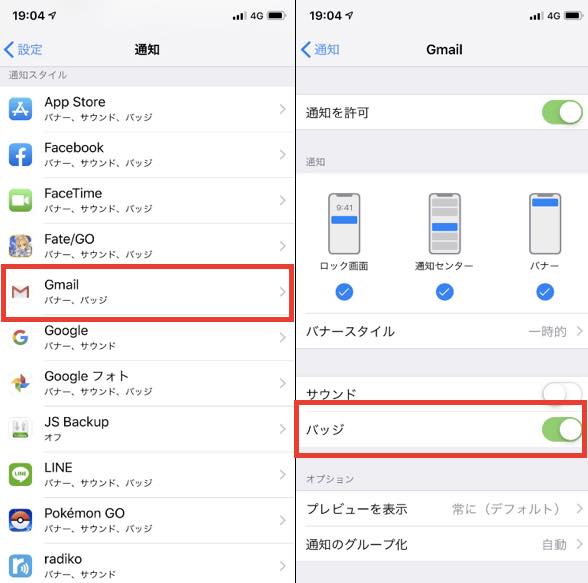
1:「設定」アプリを起動してください。
2:「通知」をタップします。
3:「Gmail」を選択します。
4:「バッジ」をオフにしてください。
これでバッジ通知はオフになり、アプリアイコンの上に未読メッセージの数が表示されることはなくなります。
iPhoneでGmailアプリを利用する時に! 通知のことで困ったら?
ここまでは Gmailの通知設定方法を中心に紹介してきました。ここからは、そんな通知に関して不具合が起きた時の対処法などを紹介してきます。
【iPhone】通知されない時の対処法【Gmailアプリ】

メールを受信しているにも関わらず、通知が表示されない原因は主に3つ考えられます。
1つは、アプリの不具合です。App Storeから最新バージョンのアプリが提供されていた場合は、アップデートをしましょう。
2つ目に考えられる原因は、 Gmailアプリ本体の設定です。 Gmailアプリを開き、「設定」>「通知」で「なし」になっていた場合、通知は表示されません。「すべての新着メール」もしくは「メインのみ」か「高優先度のみ」に設定を変更しましょう。
最後に考えられる原因は、「設定」アプリで通知がオフになっているケースです。「設定」アプリを開いて、「通知」>「Gmail」から、「通知を許可」がオンになっているかどうか確認してみましょう。
【iPhone】通知音が鳴らない時の対処法【Gmailアプリ】

通知音が鳴らない時に考えられる原因の第一は、サウンドスイッチのオン/オフですが、他にもiPhoneから通知音が鳴らない原因は多数考えられます。例えば、上記「【iPhone】通知音をオフ設定に変更する方法【Gmailアプリ】」で紹介したように、サウンドがオフになっているケース。例えば、「おやすみモード」が起動しており、 Gmailを含めるほとんどのアプリの通知音が鳴らないケースなどです。「おやすみモード」に関しては、コントロールセンターを開いて、月のマーク(上図参照)をタップすることで、解除できます。
【iPhone】バッジ通知が消えない時の対処法【Gmailアプリ】
バッジ通知が消えない場合は、上記「【iPhone】バッジ通知の設定変更方法【Gmailアプリ】」を参考に、設定の変更を行ってください。もし、上記どおりの設定をしているにも関わらず、バッジ通知が消えない場合は、アプリのアップデートやiPhoneの再起動を試してみてください。
【iPhone】バッジ通知が表示されない時の対処法【Gmailアプリ】
反対にバッジ通知が表示されない場合も上記「【iPhone】バッジ通知の設定変更方法【Gmailアプリ】」を参考に設定の変更を行ってください。また、前提として未読のメッセージが無ければ、バッジ通知は表示されないため、こちらも合わせて確認すると良いでしょう。
【iPhone】アプリが落ちる時の対処法【Gmailアプリ】
アプリが最新バージョンではない、起動しているアプリの過多などが原因として考えられます。App Storeからアプリの最新バージョンがないか確認し、配信されていた場合は(できれば)Wi-Fi環境下で Gmailアプリをアップデートしましょう。また、 Gmailアプリ以外のアプリがバックグラウンドで稼働している場合、動きが重くなってアプリが落ちて(強制終了して)しまうケースもあるようです。
※データは2019年11月上旬時点での編集部調べ。
※情報は万全を期していますが、その内容の完全性・正確性を保証するものではありません。
※製品・サービスのご利用はあくまで自己責任にてお願いします。
文/高沢タケル















 DIME MAGAZINE
DIME MAGAZINE













