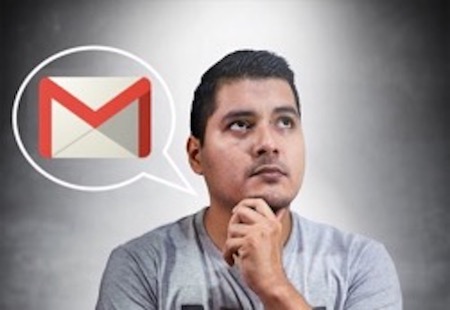
Gmailをお使いの方は多く、2019年時点でその利用者数は15億人にのぼるといわれています。そんなGmailですが都合上、名前の変更を余儀なくされることがあるかもしれません。例えば、転職の際、Gmailアカウントの名前に前の会社名が入っていたり、結婚をした際に苗字が変わる場合などです。Gmailの名前を変更する時は、人生の大きなイベントを伴うことが多いのではないでしょうか? そこで今回はGmailの名前を変更する方法を紹介していきます。新たな船出の儀式と思って、どうかひとつお付き合いください。
そもそもGoogleアカウントってなに?
GmailはGoogleアカウントを持っていないと利用できません。では、そもそもGoogleアカウントとは何のことでしょうか? Googleアカウントを持っているとGoogleが提供する様々なサービスを利用することができます。簡単にいえば会員証のようなものです。なお、Googleのサービスの中には、Googleアカウントを持っていなくても利用できるものもあります。
GoogleアカウントとGmailについて
Googleアカウントを作成する際に、メールアドレスとパスワードを自由に設定します。そこで設定したメールアドレスが、Gmailのメールアドレスとなるのです。ほかのサービスを利用するのにも、Gmailのアドレスとパスワードが必要になる場合があるので、GoogleアカウントとGmailには深いつながりがあるといえます。
Gmailの名前をスマホで変更するには?

スマホでGmailの名前を変更することはできますが、厳密にはGoogleアカウントの名前を変更することになります。受信者側に表示される名前のみを変更するには、PCでの操作が必要になりますので、後述していきます。
iPhoneでGmailのアカウント名を変更
【1】「Gmailアプリ」を開きます。
【2】左上の「メニューアイコン」をタップ。

【3】「設定」→自分のアカウントをタップ。

【4】「Googleアカウントの管理」をタップ。
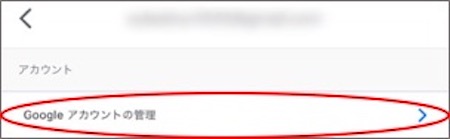
【5】上部の「個人情報」をタップ。
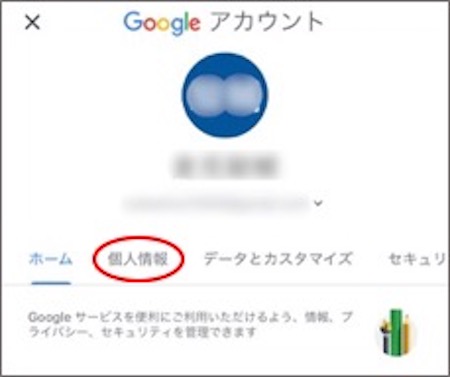
【6】「プロフィール」で「名前」をタップ。
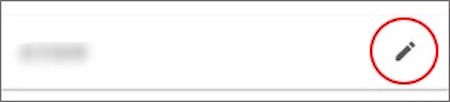
【7】「編集アイコン」をタップし、名前を変更します。
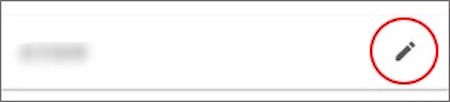
AndroidでGmailのアカウント名を変更
【1】「設定アプリ」を開きます。
【2】「Google」>「Googleアカウントの管理」を順にタップ。
(以降の【3】〜【6】は前述のiPhoneと同様の操作になります。)
【3】上部の「個人情報」をタップ。
【4】「プロフィール」で「名前」を開きます。(ログイン情報の入力が必要な場合もあります。)
【5】「編集アイコン」をタップ。
【6】名前を入力し、「完了」をタップし、操作は完了です。
Gmailの名前をPCで変更する
前項ではスマホでGmailのアカウント名を変更する方法をお伝えしてきました。ここではPCでGmailのアカウント名を変更する方法を述べていきます。PCでは、スマホではできなかった、受信者側に表示される名前の変更もできます。
MacでGmailのアカウント名を変更
まずはMacでGmailの名前を変更する方法を紹介していきます。
MacでGoogle(Gmail)アカウントの名前を変更する
【1】Googleを開き、右上にあるアカウントアイコンをクリック。
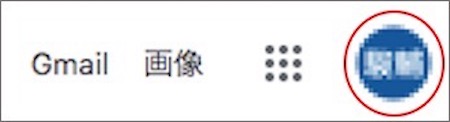
【2】「Googleアカウントを管理」をクリック。
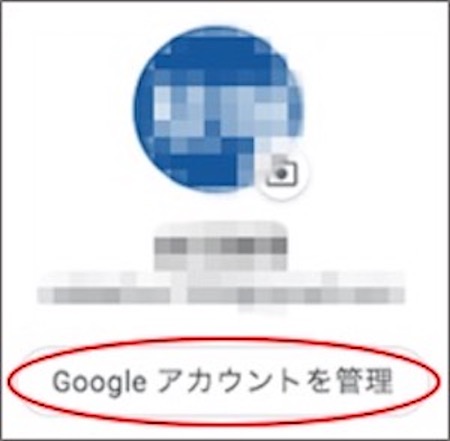
【3】画面左側にあるメニューから「個人情報」をクリック。
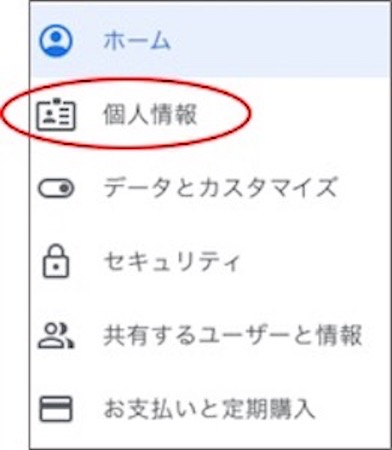
【4】「プロフィール」の下の「名前」をクリック。
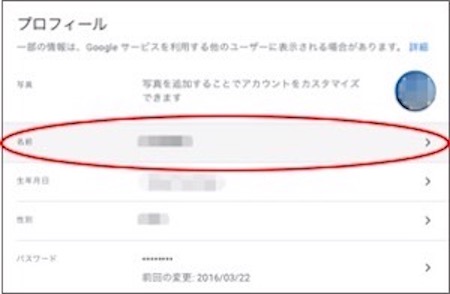
【5】「編集アイコン」をクリックし、名前を変更後、「完了」をクリック。

Macで受信者側に表示される名前のみを変更する
【1】Gmailを開き、右上の「設定アイコン」をクリックし、「設定」を開きます。
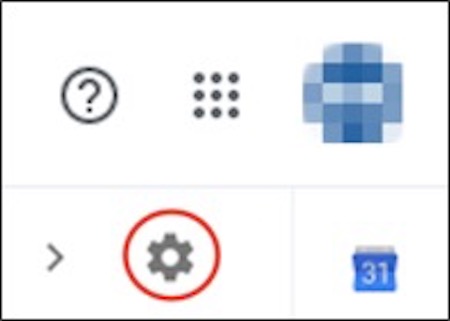
【2】「アカウントとインポート」をクリック。

【3】「名前」で「情報を編集」をクリック。
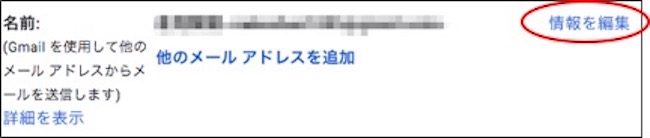
【4】名前を入力し、「変更を保存」をクリックし、完了です。
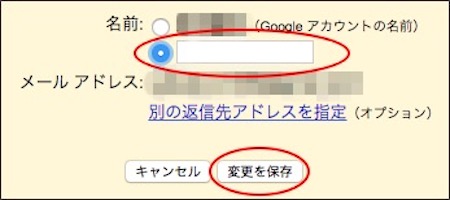
WindowsでGmailのアカウント名を変更
Windowsでの変更方法も、前述のMacと同様になります。図は前項にありますので、ご参照ください。
WindowsでGoogleアカウントの名前を変更する
【1】Googleを開き、右上にあるアカウントアイコンをクリック。
【2】「Googleアカウントを管理」を開きます。
【3】画面左側にあるメニューから「個人情報」をクリック。
【4】「プロフィール」の下の「名前」をクリック。
【5】「編集アイコン」をクリックし、名前を変更後、「完了」をクリックし、操作は完了です。
Windowsで受信者側に表示される名前のみを変更する
【1】Googleを開き、右上の「Googleアプリ(円形が9つ集合したアイコン)」をクリックし、「Gmail」を選択。
【2】右上の「設定アイコン」をクリックし、「設定」を開きます。
【3】「アカウントとインポート」をクリック。
【4】「名前」で「情報を編集」を開きます。
【5】名前を入力し、「変更を保存」をクリック。
Gmailの名前が変更できない時は?
変更が反映されるまでに少しばかりのラグが発生することがあります。その場合、少し時間をあけて再度確認してみてください。また、デバイスやアプリのバージョンが最新のものでないと正常に作動しないことがあります。1度お使いのスマホのバージョンを確認してみましょう。
iPhoneでGmailのアカウント名が変更できない時は?
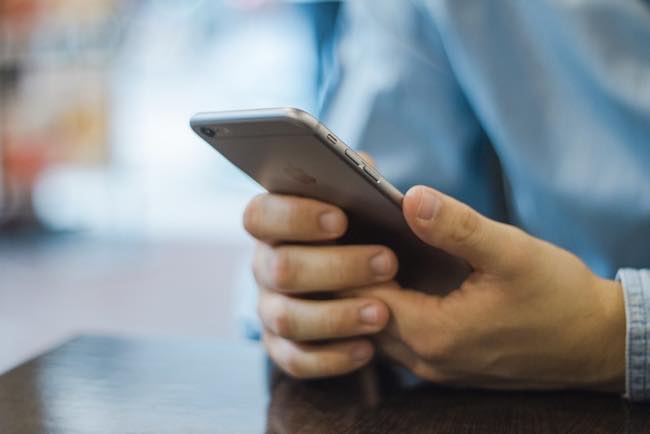
OSが最新のバージョンになっていなければ、アップデートしてください。また、Gmailアプリのバージョンも最新のものか確認しましょう。アプリはバックグラウンド更新をオンにしておくと便利です。そのほかには、通信環境やサーバーの不具合といったものが原因として考えられますので、少し時間をあけて再度お試しください。
AndroidでGmailのアカウント名が変更できない時は?
前述のiPhoneと同様に、OSとGmailアプリが最新のバージョンになっているか確認しましょう。それぞれのバージョンが最新版であれば、変更できない原因として、通信環境が悪い場合やサーバーに不具合が生じていることもあります。少し時間をあけて試してみてください。
MacでGmailのアカウント名を変更できない時は?
左上にあるリンゴのマーク(Appleメニュー)から「システム環境」を選択し、「ソフトウェアアップデート」をクリックして、アップデートがないか確認します。そのほかにも、通信環境が整っているかなどを確認してみましょう。
WindowsでGmailのアカウント名を変更できない時は?
「スタート」ボタンを選択し、「設定」>「更新とセキュリティ」>「Windows Update」の順にクリックしていき更新プログラムをチェックします。
Gmailの名前を変更しても反映されない……
上記で述べたように、変更が反映されるまでに少し時間がかかることがあります。もし変更されない場合は少し時間をあけて、再度確認してみてください。















 DIME MAGAZINE
DIME MAGAZINE













