
Googleアカウントを持っていれば、誰でも利用できる「Googleフォト」。Androidスマホならアプリ版が標準搭載されているので、その存在を認知している人も多いのではないでしょうか? しかし、その容量や容量を増やす方法、また容量無制限で利用する方法を知っている人は少ないかもしれません。そこで今回はGoogleフォトの容量を増やす方法や無制限で利用する方法を紹介してきます。
無料で使えるGoogleフォトの容量制限は15GB! だけど……?
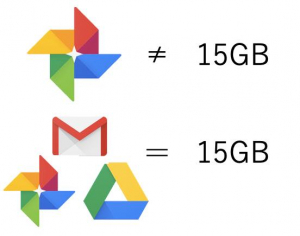
Googleフォトで利用できる無料の容量は15GBです。しかし、これはGoogleフォトだけの容量ではありません。というのも、Googleアカウントには、1アカウントにつき必ず15GBのクラウドストレージが付与されます。この15GBの容量をGoogleフォトやGmail、Googleドライブで共有しながら利用するのです。つまり「Googleフォトの容量=15GB」ではなく、「Googleアカウントの容量=15GB」ということです。
PCでGoogleフォトの空き容量を確認する方法
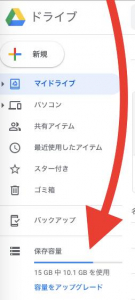
まずは、Googleフォト(Googleアカウント)の空き容量を確認する方法を紹介します。Googleフォトの空き容量を確認するには、Googleフォトにアクセスするのではなく、Googleドライブにアクセスしてください。すると画面左下に「保存容量」という項目があります。こちらから空き容量を確認できます。より詳しく保存容量が知りたい人は、「Google One」にアクセスしてください。
スマホでGoogleフォトの空き容量を確認する方法

スマホからGoogleフォトの空き容量を確認する方法も、PC版と変わりありません。Googleアカウントにログインした状態で「Google One」にアクセスしてください。
PCからGoogleフォトに容量無制限で写真を保存する方法
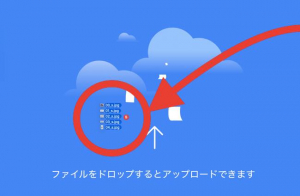
PCからGoogleフォトに写真を保存する場合は、Googleフォトを開いて画面上部にある「アップロード」から保存したいデータを選択しましょう。また、ファイルから保存したいデータをドラッグしてもOKです。ちなみに、Googleフォトに写真を保存する時、「ある設定」をしておけば、15GBを消費せず無制限で写真を保存できます。
Googleフォトで容量無制限で利用するには「高画質」で保存!
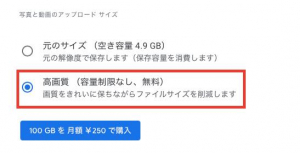
Googleフォトに写真を保存する時、「設定」から「アップロードサイズ」を高画質モードにしましょう!
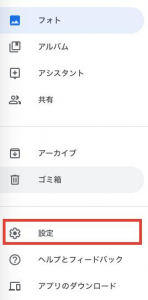
1:Googleアカウントにログインした状態でGoogleフォトを開きます。
2:画面左側上部のメニューアイコンをクリックします。
3:「設定」をクリックします。
4:「写真と動画のアップロードサイズ」から「高画質」を選択します。
これで完了です!
【参照】スマホのストレージが写真や動画でパンク状態の人におすすめ!容量無制限で写真の管理ができる「Googleフォト」活用術
Googleフォトの容量を増やすには?

Googleフォト(Googleアカウント)の容量を増やす方法は月額課金です。料金表と利用可能容量は上図に示したとおりです。上図に示されている容量より大容量のクラウドストレージを利用したい場合は、以下をご覧ください。
Googleフォトに保存した写真を削除する方法

Googleフォトにアップロードした写真を消去する方法は以下のとおりです。
1:Googleフォトにアクセスします。
2:消去したい写真にチェックを入れていきます。
3:画面上部にゴミ箱のマークが出るのでそちらをクリックしてください。
Googleフォトに保存した写真が削除できない時は?
Googleフォトにアップロードした写真が削除できない場合は、まずネット環境が安定しているか確認してみましょう。ネット環境が安定しているにも関わらず、削除ができない場合は処理に時間がかかっている可能性があります。少し時間をあけてから再度試してみてください。
こんなに便利にGoogleフォト……デメリットはあるの?

便利で気軽に利用できるGoogleフォトには、本的にデメリットらしいデメリットはありません。唯一デメリットを挙げるとすれば、高画質モードではなく「元のサイズ」で保存した場合、Googleアカウントの無料利用可能分の15GBを消費してしまう点でしょうか。
Googleフォトのバックアップとは? スマホからかんたんバックアップ!
スマホからGoogleフォトのアプリを利用すれば、スマホ内にある写真データを自動でバックアップすることができます。Androidスマホの場合、Googleフォトのアプリは標準搭載されていることが多いです。iPhoneの場合は標準搭載されていないので、App Storeからインストールしましょう。
スマホでGoogleフォトのバックアップを設定する方法
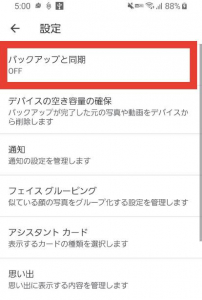
Googleフォトアプリをスマホで利用する場合、バックアップの設定をしておくと自動でスマホ内の写真をGoogleフォト内に保存(バックアップ)してくれます。
1:Googleフォトアプリを開きます。
2:画面左上のメニューアイコンをタップします。
3:「設定」をタップします。
4:「バックアップと同期」をタップします。
5:「バックアップと同期」をオンにします。
これで設定は完了です!
※データは2019年10月下旬時点での編集部調べ。
※情報は万全を期していますが、その内容の完全性・正確性を保証するものではありません。
※製品・サービスのご利用はあくまで自己責任にてお願いします。
文/高沢タケル
















 DIME MAGAZINE
DIME MAGAZINE










 最新号
最新号






