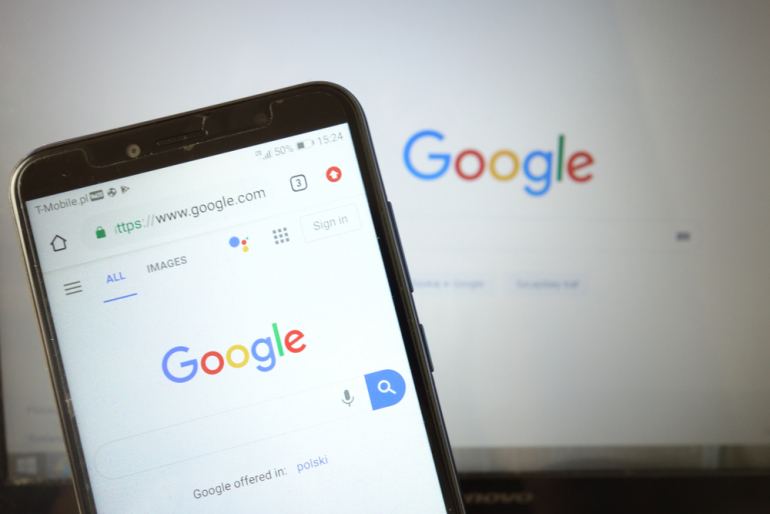
Googleの検索履歴には他人に知られたくない趣味や嗜好、個人情報などのプライバシーが含まれる可能性が高いため、取り扱いには注意が必要です。Googleの検索履歴を残さない方法や、Chromeのシークレットモードについて解説します。
Googleの検索履歴は削除すべき?
Googleの検索履歴は便利な機能ですが、他人に知られたくないものが含まれていることもあるでしょう。個人情報としての検索履歴に対する考え方を解説します。
個人情報の残存
Googleの検索窓に何か一文字打ち込むと、その文字に続いていくつかのワードが出てきます。これはサジェスト機能とよばれるもので、特定のワードに関連する検索ワードが自動表示される機能です。
サジェスト機能の基となるデータは検索履歴であり、検索エンジン側がユーザーの検索した履歴から学習する仕組みとなっています。
サジェストはとても便利な機能ですが、検索履歴を基に動いているため、自動表示されるワードからユーザーの趣味趣向が他人に知られる可能性があります。
また、Googleマップの検索履歴から自宅住所などが分かる可能性があるため、行動を把握される場合もあるでしょう。
このように考えると、検索履歴は個人情報がたくさん集積する可能性が高い機能だという側面もあるのです。
履歴は削除すると安心
検索履歴から個人情報を知られる可能性があっても、PCやスマホを直接見られなければ大丈夫だという認識を持っている人も多いでしょう。
確かに、パスワードを設定したロック機能や指紋認証機能など、デバイスの情報を守るセキュリティは向上しています。
しかし、これらの機能に対しても、油断は禁物です。例えば、単純なパスワードであれば、セキュリティを解除することはそれほど難しくありません。
また、指紋認証に関しても、寝ている間に本人の指をあててロックを解除したという例があります。
公共施設や職場、学校などで共用のパソコンでログインした場合にはログアウトを忘れないようにすることも大切です。いざという時に備えて、不必要な検索履歴は削除しておくのが最も安心です。
検索履歴を残さない方法

Googleが提供しているブラウザ『Chrome』には、プライベートブラウジングを可能にするシークレットモードという機能が搭載されています。検索履歴を残したくない場合に利用できる便利な機能です。
シークレットモードとは
シークレットモードとは、ChromeでアクセスしたWebページの閲覧履歴や、コンテンツをダウンロードした履歴などを残さずに、Chromeを使用できる機能です。
検索履歴が残らないため、家庭・会社・学校などで共有のPCを使用する際、他人に検索履歴を知られることがありません。
また、スマホやタブレットでも、Chromeアプリをインストールしていれば、シークレットモードの利用が可能です。
シークレットモードは、通常モードでブラウザを立ち上げた場合と同じような操作で利用できます。
メリットとデメリット
ショッピングサイトなどで商品を購入する際、クレジットカード情報や個人情報がブラウザに記憶されてしまう可能性があります。
しかし、シークレットモードを使うことでこれらの情報が履歴として残らないため、安心して利用できます。
一方で、Cookieや閲覧履歴がブラウザに残らないため、ログインに必要なID・パスワードなどを都度入力する必要があり、手間がかかることがデメリットです。
シークレットモードの設定
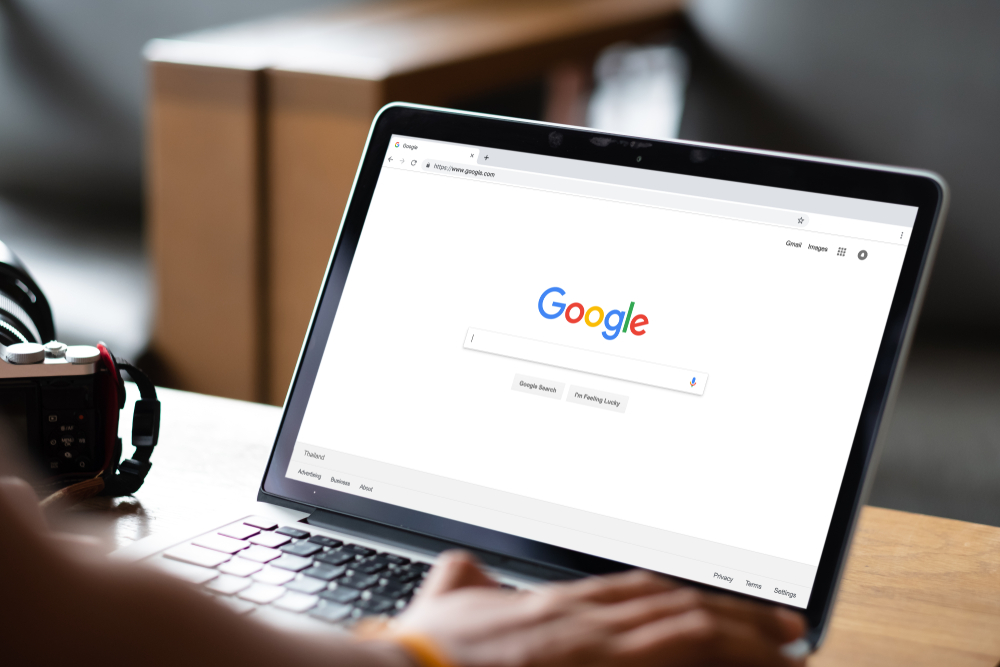
シークレットモードの設定は、PC・Android・iPhoneで手順が若干異なります。それぞれの設定方法を理解しておきましょう。
PCの場合
PCでシークレットモードを設定する手順は以下の通りです。
- PCでChromeを開く
- 右上の『その他アイコン』(『Google Chromeの設定』)→『シークレットウィンドウを開く』の順にクリック
- 新しく表示されたウィンドウの上部隅にシークレットアイコンが表示されていれば、そのウィンドウをシークレットモードの状態で利用できる
キーボードのショートカットキーでもシークレットウィンドウを開けます。
- Windows・Linux・ChromeOSの場合:Ctrl+Shift+nキーを押す
- Macの場合:コマンド+shift+nキーを押す
Androidの場合
Androidでシークレットモードを設定する手順は以下の通りです。Androidの場合は、PC版のChromeとインターフェイスも大きく変わらないので、直感的に操作できるでしょう。
- AndroidスマホまたはタブレットでChromeアプリを開く
- アドレスバー右の『その他アイコン』(『Google Chromeの設定』)→『新しいシークレットタブ』の順にタップ
- 新しく表示されたウィンドウの左上にシークレットアイコンが表示されていれば、そのウィンドウをシークレットモードの状態で利用できる
iPhoneの場合
iPhoneでシークレットモードを設定する手順は以下の通りです。
- iPhoneまたはiPadでChromeアプリを開く
- 『その他アイコン』(『Google Chromeの設定』)→『新しいシークレットタブ』の順にタップ
- タブの切り替えをタップし、右にスワイプして、シークレットモードで開いているタブがあるかどうかを確認し、上部にシークレットアイコンが表示されていれば、そのタブをシークレットモードの状態で利用できる
文/編集部















 DIME MAGAZINE
DIME MAGAZINE













