
Google検索をといえば、テキストを用いたキーワード検察が一般的ですが、画像を使って検索する方法も実は便利な検索手法です。PC、iPhone、Androidなどの主要デバイスを使った画像検索のやり方や、表示されない場合の対処方法を紹介します。
Google画像検索のメリットとは
Googleで情報検索するときには、テキストでキーワード検索することが一般的です。このとき、キーワードにヒットする画像も同時に検索していることに気付いているでしょうか。
あるいは、Web上の画像や自分の端末に保存している画像を指定して、類似画像の検索もできます。Googleを使って画像で検索するメリットを考えてみましょう。
情報収集やスパム対策に活用
「ググる」ときには、何かを知りたいという気持ちを持っているでしょう。画像で検索するのもテキスト検索することと同じです。Googleの画像検索は、「こういう画像が見たい」というユーザーの要求に応えてくれます。
たとえば「クリスマスツリーの飾り付けが知りたい」と思えば、文章での解説のほかに実際のクリスマス装飾の画像も同時に検索が可能です。
インターネット上に公開されている画像の中で、Googleが情報収集しているもののうち、検索意図に合致する可能性の高いものがヒットします。
InstagramやFacebook、あるいはTwitterで画像を公開している人も多いでしょう。画像の盗用やスパムアカウントのチェックとしても、画像検索が活用できます。
画像で検索するやり方
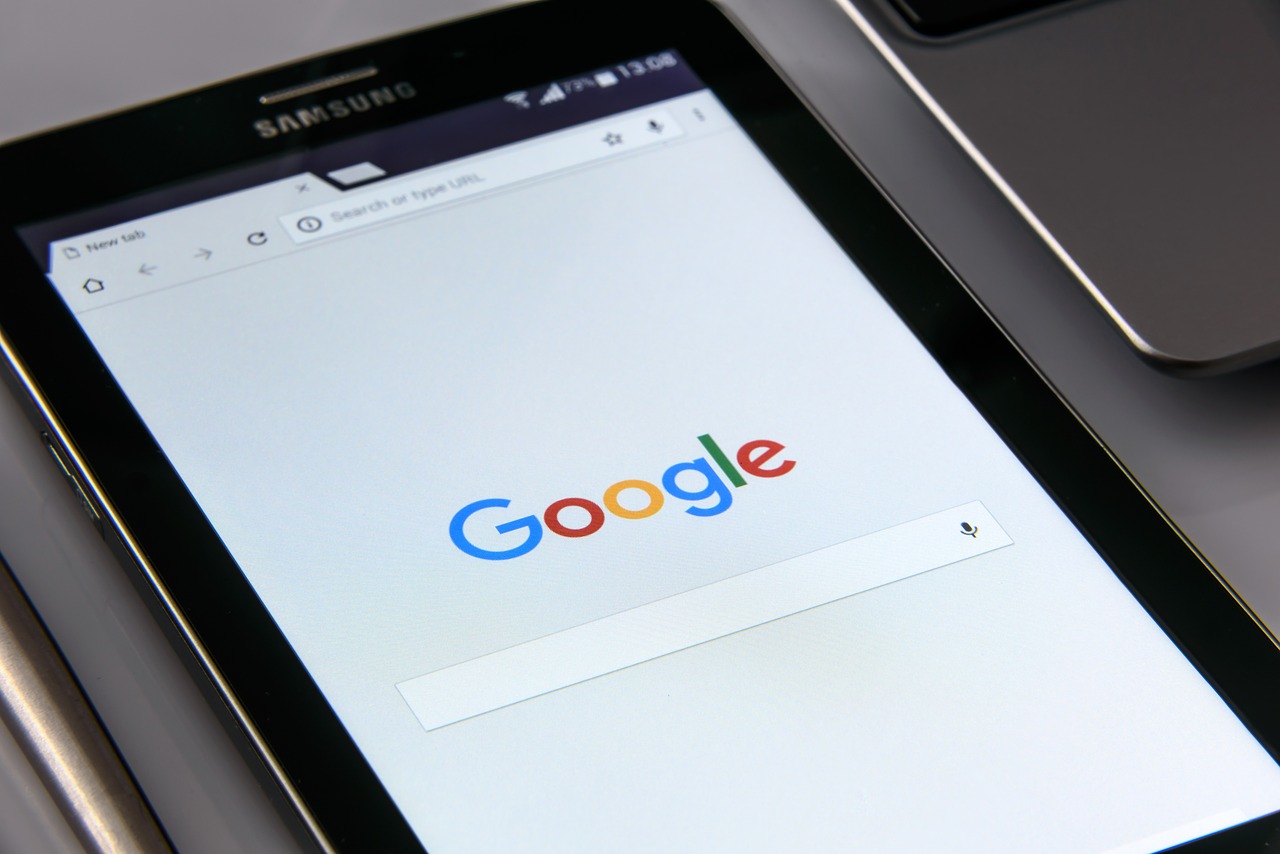
はじめに紹介したとおり、画像で検索する方法は2種類に大別できます。一つはキーワード検索する方法、もう一つは画像を指定して類似画像を検索する方法です。
キーワード検索では、検索結果画面の『すべて』の右の『画像』を選びます。これは、いつも通りにググってワンアクションを加えるだけです。
ここでは、類似画像の検索方法について紹介します。類似画像の検索では、同じ画像が使われているページや、サイズ違いの画像の検索も可能です。PC、Android、iPhoneやiPadで画像検索する方法を見ていきましょう。
パソコンの場合
PCで類似画像を検索する場合は、まずGoogleの検索窓があるページを表示します。右上にある『画像』をクリックしましょう。これで『Google画像検索』のページに移ります。検索窓の右側にある、カメラのアイコンをクリックしましょう。
ここで画像の選択ができます。画像のURLを指定するか、画像をアップロードする方法の2種類が選択可能です。画像のURLを指定する場合は、検索したい画像を右クリックして『画像URLをコピー』をクリックしましょう。
これでクリップボードに画像のURLが格納できました。あとはGoogle画像検索に戻って、検索窓にペーストするだけです。
Androidの場合
Androidの場合は、まずGoogle画像検索のページにアクセスしましょう。この状態では、キーワード検索だけができます。
類似画像を検索したい場合は、スマホ版ではなくPC版のサイトでの操作が必要です。Chromeを使うなら、Google画像検索のページで右上のオプションアイコンから『PC版サイトをリクエスト』をタップしましょう。
これでPC版のGoogle画像検索のページが表示できます。あとは前項の手順と同様です。画像のURLが取得できない場合は、画像を長押しして『新しいタブで画像を開く』をタップしましょう。これで開いたタブの、アドレスバーのURLをコピーすればOKです。
iPhoneやiPadの場合
iPhoneやiPadでも、Androidと手順は同じです。類似画像を検索したい場合は、Google画像検索のPC版を開きましょう。Chromeの場合は、右下のオプションアイコンから『PC版サイトを見る』をタップします。
iOS 13のSafariでは、前バージョンから操作方法が変わりました。アドレスバーの左端の『AA』アイコンをタップしましょう。ポップアップウィンドウの『デスクトップ用Webサイトを表示』をタップすると、PC版のページが表示できます。
画像で検索できない場合の対処

以上の手順を試しても、画像で検索できないことがあるかもしれません。画像が表示されない場合の原因はさまざまです。それぞれのケースの対処方法を見ていきましょう。
画像が読み込まれないもしくは表示されない
OS共通で使えるChromeの場合で説明します。まずは『シークレットタブ』でGoogle画像検索を開くことを試しましょう。Chromeのオプションアイコンから、プライベートブラウジング用のページが表示できます。
これで解決しないなら、キャッシュとクッキーを削除しましょう。オプションアイコンから『設定』『プライバシー』『閲覧履歴データの削除』の順に選択して削除できます。
まだ解決しないなら、拡張機能をアンインストールしましょう。アドレスバーの右側から『Chromeから削除』を選択します。これで無理ならJavaScriptがオフになっているかもしれません。
PCではChromeのツールバーから、iPhoneでは『設定』アプリ、Androidでは『メニュー』アプリからブラウザの詳細設定を変更できます。
セーフサーチ
『セーフサーチ』が有効になっている場合は、画像の内容によっては表示されません。セーフサーチの設定を変えるには、ブラウザでGoogle画像検索のPC版にアクセスしましょう。
左上のメニューアイコンから『設定』を選択して、『セーフサーチフィルタ』の『最も関連性の高い検索結果を表示』を選択すればOKです。
アプリの状態や変更
ここまでの方法を試してまだ画像が表示されないなら、アプリやOSのバージョンが古いことが原因かもしれません。アプリとOSの最新版が利用できる状態なら、アップデートを試みましょう。
これでも表示できないなら、データ容量をオーバーしているか、端末そのものが古いせいで処理能力が低いことなどが原因かもしれません。データの空き容量を確保して、それでも画像が表示できないなら機種変更を考えましょう。
文/編集部















 DIME MAGAZINE
DIME MAGAZINE













