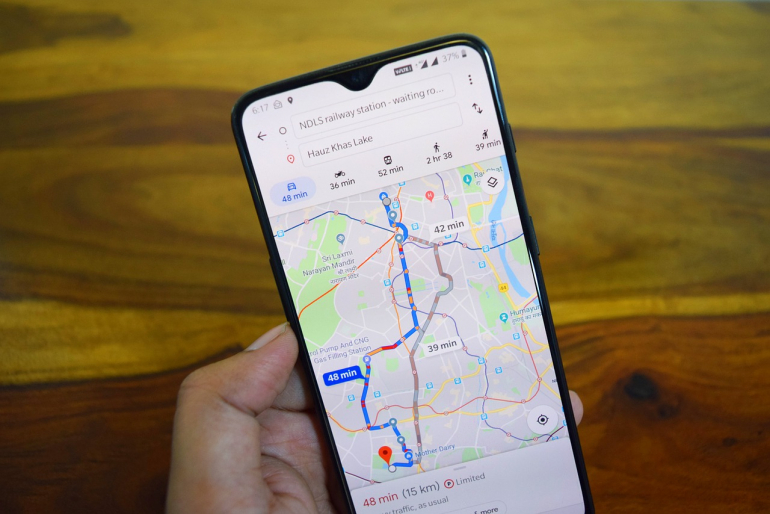
Googleはどうやってユーザーの位置情報を取得するのか、気になったことがある人もいるのではないでしょうか。Google検索やGoogleマップの利便性を向上させる、位置情報の取得の仕組みや理由について解説します。設定方法についても見ていきましょう。
Googleが位置情報を利用する理由と仕組み
Google関連のサービスを利用していると、位置情報を取得することに同意を求められることがあります。これにNoと答えても、位置情報を取得しているように思える検索結果がでることもあるでしょう。
サービスの利用が快適になっても、理由がわからなければ気分がよくないかもしれません。ここでは、Googleが位置情報を利用する理由と仕組みについて紹介します。
なぜ位置情報を集めるのか
Googleは、インターネット関連のさまざまなサービスを提供する巨大企業です。日本人がインターネット検索する場合には、ほとんどのケースでGoogleの検索エンジンを使っています。
Googleのユーザーが目にする情報は、Webサイト上の文字情報だけではありません。レストランが混雑する時間帯や渋滞を避けた運転ルートなども、Googleが収集する情報によるものです。
世界中のユーザーが位置情報を提供することにより、Googleを利用するすべてのユーザーの利便性が高められていきます。
現在地を認識する仕組み
スマホやPCでインターネット接続する際には、各デバイスに『IPアドレス』が割り当てられます。これはデバイスのインターネット上の住所にあたり、IPアドレスからデバイスの接続エリアのおおまかな判断が可能です。
Google検索を利用するときにはインターネット接続しているため、IPアドレスが自動的に取得されます。ほかには、GPSの位置情報も代表的です。GPSに関しては、Google製のナビゲーションアプリなどを使った際に取得します。
また、Google検索での過去の検索履歴も、間接的な位置情報です。ユーザーが特定の地域の情報を検索すると、そこに関心があるものとしてそのエリアのおすすめ情報が表示されます。
位置情報の設定について
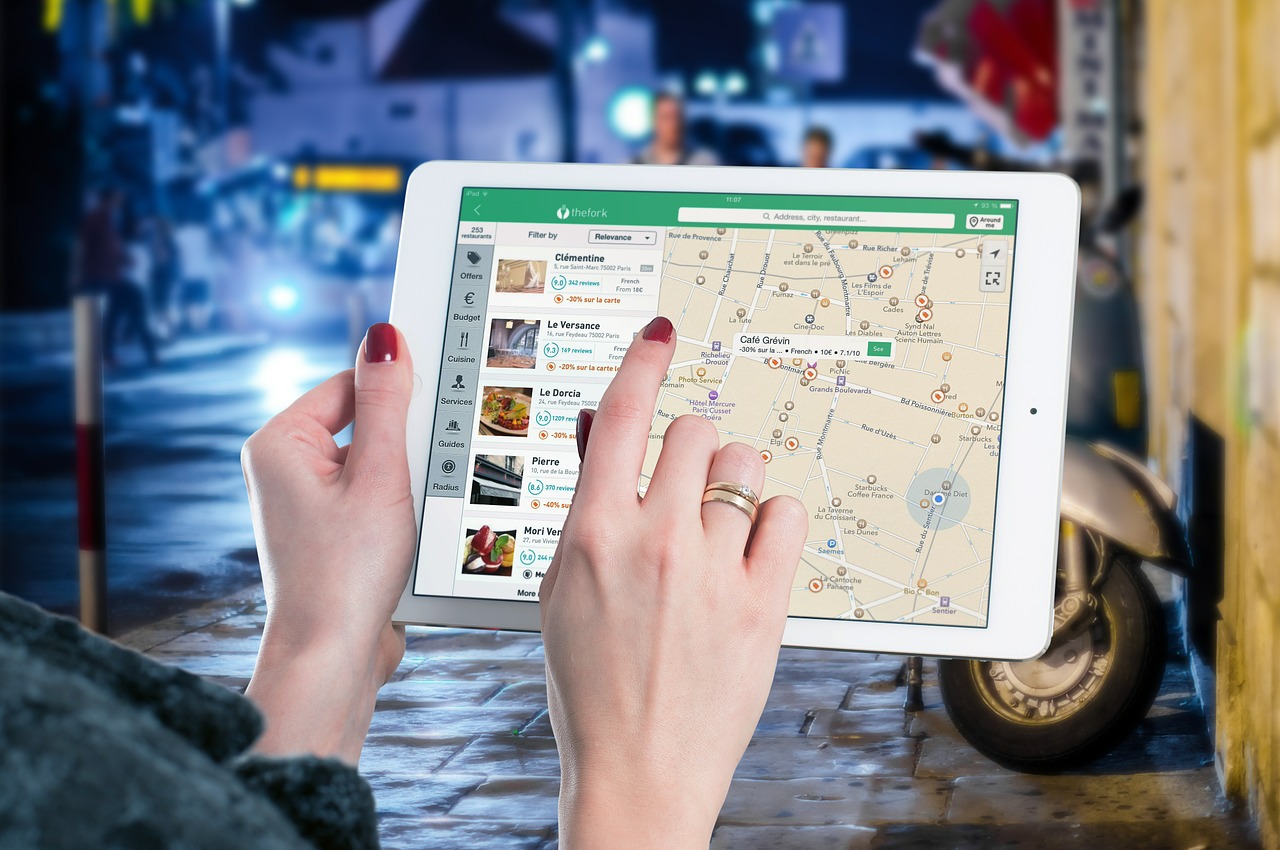
ここまで見てきたように、Googleが取得する位置情報の取得には複数の方法があります。Google検索を利用するときのIPアドレスや検索傾向は自動的に処理されるため、ユーザーが送信するかしないかを選べません。
デバイスの移動による位置情報に関しては、『ロケーション履歴』の設定でオン・オフの切り替えが可能です。この切り替え方法と、自宅や職場の位置情報の設定について見ていきましょう。
ロケーション履歴のオン・オフ
Googleアカウントにログインして現在地送信機能がオンになっていると、デバイスの位置情報の遷移が『ロケーション履歴』に保存されます。ロケーション履歴は、Googleが検索結果の最適化などを行うための情報です。
Google純正のOSであるAndroidでは、『設定』アプリからロケーション履歴のオン・オフが変えられます。使っている端末だけでなく、Googleアカウントでひも付けられているすべてのデバイスのオン・オフの切り替えも可能です。
iPhoneでは、インターネット経由で『アクティビティ管理』にアクセスするか、『Googleアプリ』の内部設定からオン・オフを切り替えます。
自宅や職場の設定
Androidのスマホやタブレットでは、自宅や職場を設定して通勤時の混雑情報などを受け取れます。まずはGoogleアプリを起動しましょう。
右下のメニューアイコンから『設定』をタップします。『Googleアシスタント』から『設定』『登録情報』『自宅と職場の場所』の順にタップしましょう。ここで、自宅や職場の場所を入力できます。
iPhoneやiPadのAIアシスタントはSiriであるため、Googleアシスタントとひも付けた設定はできません。代わりに『Googleマップ』などのアプリで、自宅や職場の場所を設定できます。
位置情報の管理
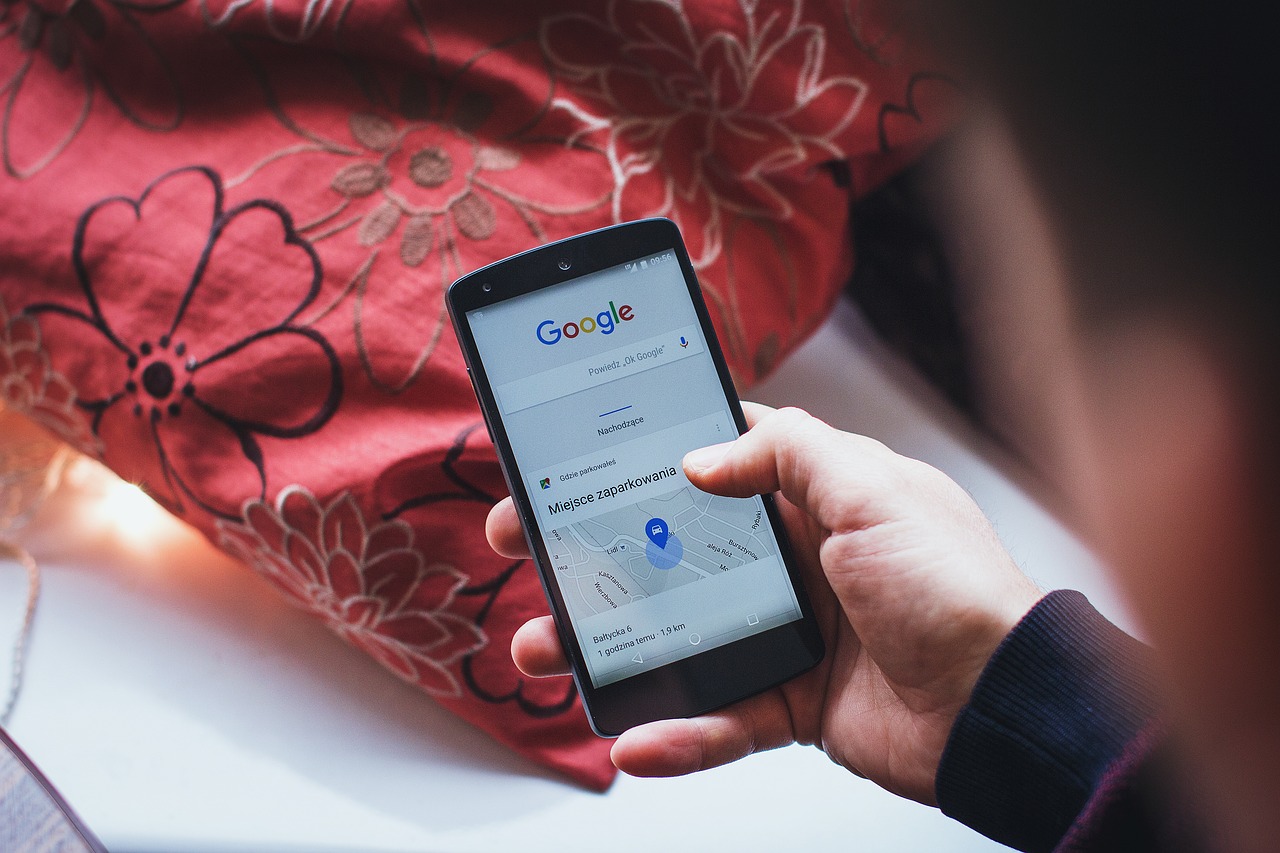
ロケーション履歴では、任意の期間の位置情報の削除ができます。この削除方法と、ほかのユーザーと位置情報を共有する方法についても見ておきましょう。
ロケーション履歴の削除
ロケーション履歴は、『Googleマップ』アプリかインターネット経由で削除できます。Googleマップでは、左上のメニューアイコンから『タイムライン』をタップしましょう。
次に、『…』アイコンから『設定とプライバシー』をタップします。『現在地設定』の『指定期間のロケーション履歴の削除』から、任意の位置情報の削除が可能です。この操作の手順は、AndroidでもiPhoneでも変わりません。
現在地情報の共有
現在地の情報をほかのユーザーと共有するには、複数の方法があります。共有相手がGoogleアカウントを持っている場合は、『Googleコンタクト』に相手のアドレスを追加しましょう。
Googleマップを開いてからGoogleアカウントにログインして、メニューアイコンの『現在地の共有』から、指定の相手に位置情報を送信できます。
共有相手がGoogleアカウントを持っていない場合は、『現在地の共有』までは同じ手順です。Androidではクリップボードにコピーして共有、iPhoneではiMessagesでの送信か別のアプリでの共有を選択できます。
移動情報や到着時刻の共有
移動情報を共有するには、まずGoogleマップを開いてナビゲーションを開始しましょう。『移動情報を共有』をタップして、リストから相手を選んで『共有』をタップすれば完了です。
到着時刻を共有したい場合は、ナビゲーションを開始してから『移動状況を共有』をタップしましょう。あとの手順は同様です。
いずれの場合も、ナビを停止するか目的地に到着すると現在地の共有は停止します。AndroidでもiPhoneでも操作の手順は同様です。
構成/編集部















 DIME MAGAZINE
DIME MAGAZINE













