
Googleアカウントを持っている人なら誰でも利用できるGmailですが、送受信の際に本文や添付ファイル名が文字化けしてしまった経験はありませんか? 今回は文字化けを回避する方法や、文字化けメールを受け取った際の注意点を見ていきましょう。
Gmailで送信/受信したメールが文字化けしてしまった!
Gmailで送信または受信したメールが文字化けしてしまう原因は主に2つ考えられます。
Gmailでメールが文字化けしてしまう原因は?
1つは、メールの本文(およびタイトル)に機種依存文字が含まれているケースです。機種依存文字とは難読漢字や記号、省略文字など様々な文字を指します。主にWindows/Mac間のメールのやり取りでこのような問題が発生しやすく、その理由はWindowsとMacでは機種依存文字が若干異なるためです。
もう1つの原因は、送り手と受け手の文字コード(エンコード/デコード)が異なるケースです。例えば、「こんにちは」とメールを送った場合、「こんにちは」という文字列は人が認識できるデータから、コンピュータが認識できるデータに変換されます。これをエンコードといいます。そして、受け手のGmailに変換された「こんにちは」という文字列が届けられ、再度人が読める「こんにちは」という文字列に再変換されます。これを「デコード」といいます。このエンコードとデコードの形式が送り手と受け手で異なると、文字化けが発生する可能性があるのです。
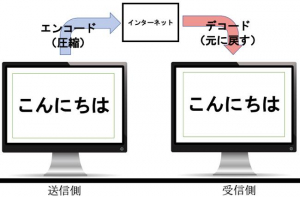
※エンコードとデコードの仕組み(図:筆者作成)
Gmailで添付ファイル名が文字化けしてしまう時は?
上記の本文が文字化けを起こしてしまう原因と同じく、添付ファイル名が文字化けしてしまう原因は主に「機種依存文字」と「エンコード」です。加えて、添付ファイルの場合はタイトルに日本語が利用されていたり、一定数の容量を超えると文字化けしてしまう可能性があります。
Gmailで送るメールの文字化けを回避する方法!
Gmailで送るメールが文字化けしてしまう原因がわかったところで、続いては文字化けを回避するための対策を見ていきましょう。
Gmailで送るメールの文字化けを回避する方法【PC編】
はじめに、PCでGmailからメールを送信する場合の文字化け回避方法を見ていきましょう。
Gmailで送るメールの文字化けを回避する方法【Windows編】
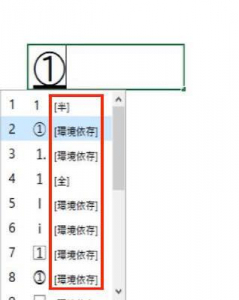
WindowsでGmailからメールを送信する際に文字化けを回避するには、機種依存文字の利用を避けるようにしましょう。送り手と受け手の使用OSが異なる場合は、特に注意が必要です。Windows PCで文字が機種依存文字かどうか判別する基準は、変換した際に〔環境依存〕と表示されているかどうかです。
Gmailで送るメールの文字化けを回避する方法【Mac編】
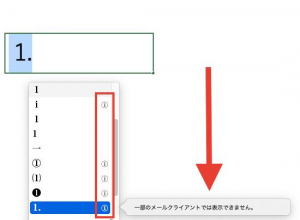
Mac PCでGmailからメールを送信する際にも、機種依存文字に注意しましょう。特にMac以外のOSにメールを送る場合は注意が必要です。Mac PCで文字が機種依存文字かどうか判断する基準は、変換時にアイコン(上図参照:赤の長方形内)が右側に表示されているかどうかです。
Gmailで送るメールの文字化けを回避する方法【スマホ編】
続いては、スマホからGmailアプリを利用してメールを送信する際に、文字化けさせないための注意事項を確認しておきましょう。
Gmailで送るメールの文字化けを回避する方法【iPhone編】
iPhoneでGmailからメールを送る場合も、機種依存文字の使用は控えるようにしましょう。ただし、iPhoneの場合はPCと異なり、変換時にその文字が環境依存文字かどうか分かりづらい傾向にあります。記号や常用外の漢字は環境依存文字に該当することが多いので、なるべく使わないことをおすすめします。また、スマホの場合キャリアごとに異なる絵文字があり、これら絵文字を利用した場合にも文字化けの原因となる可能性があるので注意してください。
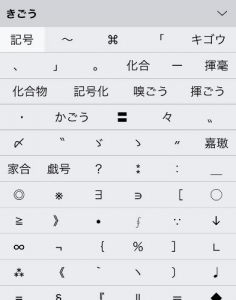
※Macと異なり、どの文字が機種依存文字なのかわかりづらい。
Gmailで送るメールの文字化けを回避する方法【Android編】
AndroidでGmailからメールを送信する場合も、iPhoneと同様になるべく記号や絵文字などの使用は控えるようにしましょう。文字化けの原因となる可能性があります。
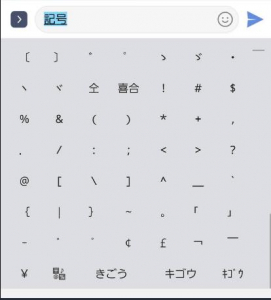
※iPhone同様、どの文字が機種依存文字なのか判別しづらい。
Gmailで受信したメールが文字化けしている時はどうする?
続いてはGmailで受け取ったメールが文字化けしていた際の対処法を紹介していきます。
Gmailで受信したメールが文字化けしている! 修復方法はある?【PC編】
まずはPCでGmailを利用する際に、受け取ったメールが文字化けしていた場合の対処方法を紹介してきます。基本的な設定は文字コードの変更となります。
Gmailで受信したメールが文字化けしている! 修復方法はある?【Windows編】
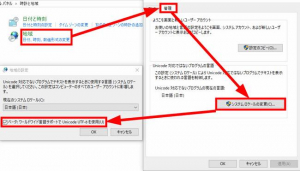
Windows PCからGmailの受信メールが文字化けして見える場合は、文字コードを「UTF-8」に変更しましょう。「UTF-8」とは、世界で最も普及しているといわれているポピュラーな文字コードです。手順は以下のとおりです。
1:Windowsの「コントロールパネル」を開きます。
2:「時計(時刻)と地域」を開きます。
3:「地域」をクリックします。
4:「管理」タブを選択します。
5:「システムロケールの変更」をクリックします。
6:「ベータ:ワールドワイド言語 サポートでUnicode UTF-8を使用」にチェックを入れてOKをクリックします。
以上が文字コードを「UTF-8」に変更する方法です。なお、変更に際しPCは再起動します。
Gmailで受信したメールが文字化けしている! 修復方法はある?【Mac(Safari)編】
Mac(Safari)でGmailを閲覧した際に、受け取ったメールが文字化けしていたら、以下の方法を試してみてください。
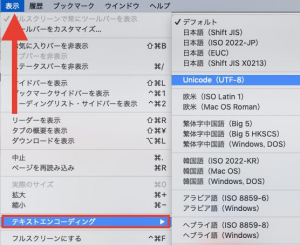
1:Safariを開きます。
2:画面上部の「表示」をクリックします。
3:「テキストエンコーディング」を選択します。
4:右側に様々なエンコード方式が表示されます。この中から「EUC」か「Shift_JIS」または、「UTF-8」を選択して、もう1度文字化けしているメールを見てください。
大抵の場合、この設定で文字化けしている受信メールを見ることができるはずです。もし、上記の設定でも受信メールが文字化けしてしまっている場合は、もう1度メールを送信してもらいましょう。
Gmailで受信したメールが文字化けしている! 修復方法はある?【スマホ(iPhone/Android)編】

スマホの場合、基本的にPCのように文字コードの変更はできません(一部Androidスマホでエンコードを変更できる可能性あり)。ですからスマホアプリ版Gmailで受信したメールが文字化けを起こしてしまっている場合は、PCなどのデバイスから受信メールを閲覧しましょう。また、アプリやソフトウェアのアップデートすることで症状が改善される可能性もあるため、試してみてください。
Gmailで文字化けが直らない時は?
上記の方法ではどうしてもGmailの送受信メールが文字化けしてしまう場合は、Gmailのヘルプセンターから問い合わせてみましょう。
※データは2019年10月中旬時点での編集部調べ。
※情報は万全を期していますが、その内容の完全性・正確性を保証するものではありません。
※サービスのご利用はあくまで自己責任にてお願いします。
文/高沢タケル















 DIME MAGAZINE
DIME MAGAZINE













