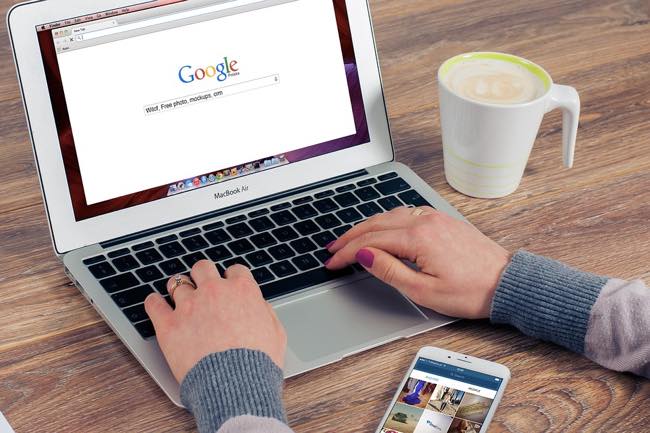
「何を検索したのか」「何を閲覧したのか」Googleを利用する上で、特別な設定をしていない限りほぼ必ず残ってしまう“履歴”。時として人に見られたくない時がありますよね。そこで今回は、Googleの検索・閲覧履歴の消去法について解説してきます。
【参照】他人にいつ覗かれても大丈夫!Googleの検索履歴を簡単に消す方法
Googleの履歴を表示する方法
まずは、履歴の表示方法を確認していきましょう。
PCからGoogleの検索履歴を表示する方法
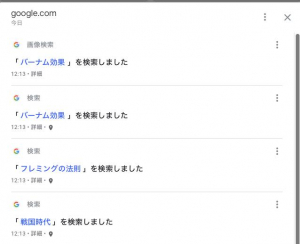 PCでGoogleの検索履歴を表示し、確認するには「ウェブとアプリのアクティビティ」にアクセスする必要があります。
PCでGoogleの検索履歴を表示し、確認するには「ウェブとアプリのアクティビティ」にアクセスする必要があります。
◆ウェブとアプリのアクティビティの開き方
1:Googleを開いて画面右上のアカウントアイコンをクリックします。
2:「Googleアイコン」を選択します。
3:画面左側に表示されている項目の中から「データとカスタマイズ」をクリックします。
4:「アクティビティ管理」から「アクティビティ管理を行う」を選びます。
5:「アクティビティを管理」をクリックします。
これで「ウェブとアプリのアクティビティ」の開くことができます。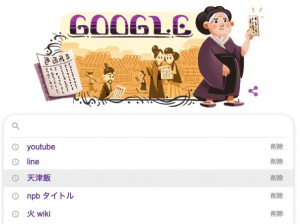
なお、検索ボックスをクリックして、検索履歴を表示することも可能ですが、この方法では直近で検索した10個の検索ワードしか表示されません。
スマホアプリからGoogleの検索履歴を表示する方法【iPhone/Android】
iPhoneの場合、規定のブラウザアプリはSafariで、Androidの場合はChromeであることが多いです。しかし、どのブラウザアプリから操作しても、検索履歴の表示方法は変わりません。
スマホからGoogleの検索履歴を確認するには、PCと同じく「ウェブとアプリのアクティビティ」にアクセスする必要があります。
1:ブラウザアプリからGoogleにアクセスします。
2:画面左上のアカウントアイコンをタップし、「Googleアカウントを管理」をタップします。
3:画面上部の「データのカスタマイズ」を開きます。
4:「アクティビティ管理を行う」をタップし、さらに「アクティビティを管理」を選択します。
これで検索履歴を確認できます。なお、「ウェブとアプリのアクティビティ」では検索履歴のほかにアクセス履歴やYouTubeの視聴履歴なども確認できます。
Windows PCからGoogle Chromeの閲覧履歴を表示する方法
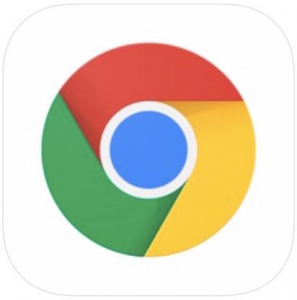
利用しているブラウザがChromeで、使っているPCがWindowsの場合、閲覧履歴を確認する方法はとても簡単です。まずChromeを開きます。次にキーボードの「コントロールキーとHキー」を同時に押します。すると閲覧履歴が表示されます。
Mac PCでGoogle Chromeの閲覧履歴を表示する方法
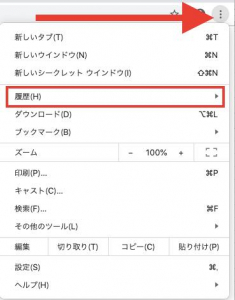
利用しているブラウザがChromeで、使っているPCがMacの場合、キーボードの「CommandキーとYキーと↑キー」を同時に押してください。もしくは、Chromeを開いて画面右上の「…(縦)」をクリックし、表示された項目の中から「履歴」をクリックしても閲覧履歴を確認することができます。
スマホからGoogle Chromeの閲覧履歴を表示する方法【iPhone/Android】
スマホで Chromeの閲覧履歴を表示する方法は以下のとおりです。
1: Chromeを開きます。
2:画面右上の「…(縦)」をタップします。
3:「履歴」をタップします。
これで閲覧履歴を確認することができます。なお、Androidスマホの場合は、Chromeアプリは標準搭載されているケースが多いですが、iPhoneの場合はApp Storeのウェブブラウザ/id535886823 からインストールする必要があります。
マイアクティビティから簡単削除! Googleの検索履歴の消し方
履歴の表示方法を確認できたところで、次は検索・閲覧履歴の消去法を見ていきましょう。
Googleの検索履歴の消し方【PC編】
PCからGoogleの検索履歴を消去するには、以下の手順を踏んでください。
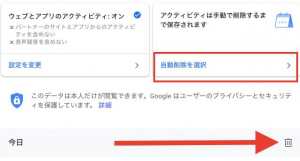
1: 「ウェブとアプリのアクティビティ」にアクセスします。
2:手動で検索履歴を削除したい場合は、項目(上図の場合「今日」)の右側に「ゴミ箱」のマークか「…(縦)」のマークがあるので、こちらをクリックしてください。
また、検索履歴を自動保存したい場合は「自動削除を選択(上図参照)」をクリックしましょう。ただし、自動で削除できるといっても、3か月または18か月間は検索履歴が保存されるため、ご留意ください。
【iPhone/Android】Googleの検索履歴の消し方【スマホ編】
iPhoneまたAndroidスマホからGoogleの検索履歴を消去したい場合は、以下の手順を踏んでください。

1: 「ウェブとアプリのアクティビティ」にアクセスしてください。
2:手動で削除したい場合は、項目(上図の場合「今日」)の右側にある「ゴミ箱」のマークか「…(縦)」のマークをクリックして、削除してください。
3:期間を設定して検索履歴を自動削除したい場合は、「自動削除を選択(上図参照)」を選んでください。なお、3か月以内もしくは18か月以内の履歴は残るため注意してください。
Googleツールバーから検索履歴を削除する方法
Internet Explorerが利用ブラウザの場合、Googleのツールバーから手軽に検索することができます。もちろん、ツールバーにも検索履歴は残りますが、検索ボックスの隣にある▼マークをクリックし、「履歴を消去」を選択することで、検索履歴を消すことができます。
Google Chromeの閲覧履歴の消し方
最後にGoogle Chromeで閲覧履歴を消す方法を紹介してきます。
Googleの閲覧履歴の消し方【PC編】
PCからGoogle Chromeの閲覧履歴を消去する方法は以下のとおりです。
1:Chromeを開きます。
2:Windows PCの場合、キーボードの「コントロールキーとHキー」を同時に押してください。 Mac PCの場合、キーボードの「CommandキーとYキーと↑キー」を同時に押してください。
3:「閲覧履歴データを削除」をクリックします。
これで閲覧履歴を削除できます。
【iPhone/Android】Googleの閲覧履歴の消し方【スマホ編】
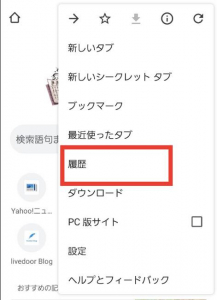
スマホで Chromeの閲覧履歴を消去する方法は以下のとおりです。
1: Chromeアプリを起動します。
2:画面右上の「…(縦)」をタップします。
3:「履歴」をタップします。
4:「閲覧履歴データを削除」をタップして、閲覧履歴を消去してください。
※データは2019年10月中旬時点での編集部調べ。
※情報は万全を期していますが、その内容の完全性・正確性を保証するものではありません。
※製品・サービスのご利用はあくまで自己責任にてお願いします。
文/高沢タケル















 DIME MAGAZINE
DIME MAGAZINE













