
ワンタッチでカメラを起動できたり、画面の明るさを自由に操作できるiPhoneのコントロールセンター。ホームボタンが廃止されたiPhone Xシリーズ以降、その表示方法は前機種とは変わったものの、依然としてiPhoneを手軽に操作する上で欠かすことができない機能の1つです。そんな便利なコントロールセンターですが、実はもっと便利にするためにカスタマイズができるって知っていましたか? そこで今回はiPhone Xシリーズでコントールセンターをカスタマイズする方法を紹介してきます。
【基本をおさらい】iPhone Xシリーズのコントロールセンターとは?
まずはコントロールセンターをカスタマイズする前に、基本操作などをおさらいしていきましょう。
iPhone Xシリーズのコントロールセンターの各アイコンの意味は?
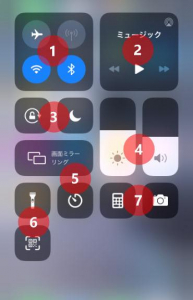 (1)
(1)
右上:モバイルデータ通信ON/OFF
右下:Bluetooth ON/OFF
左上:機内モードON/OFF
左下:Wi-fi ON/OFF
(2)
ミュージックの再生/停止/送る/戻る
(3)
右:ナイトモードON/OFF
左:画面ロックON/OFF
(4)
右:音量調整
左:画面の明るさ調整
(5)
上:画面のミラーリング
下:タイマー起動
(6)
上:ライトON
下:QRコードリーダー
(7)
右:カメラ起動
左:計算機起動
iPhone Xシリーズのコントロールセンターの出し方
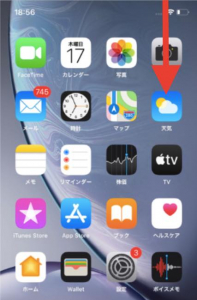
ホームボタンが廃止されたiPhone Xシリーズ以降では、コントロールセンターの出し方が旧来のモデルと異なります。今までは画面下部から上にスワイプすることでコントロールセンターを出すことができましたが、iPhone Xシリーズ以降のモデルでは、画面右上部から下にスワイプすることで、コントロールセンターを開くことができます。
<H4>iPhone Xシリーズのコントロールセンターが出てこない時はどうすればいい?
iPhone Xシリーズ以降でコントロールセンターが出ない時は、設定を見直してみましょう。
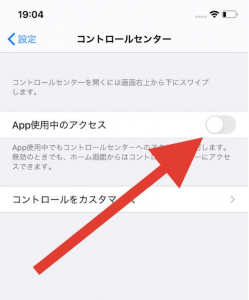 1:「設定」アプリを開きます。
1:「設定」アプリを開きます。
2:「コントロールセンター」をタップします。
3:「App使用中のアクセス」がOFFになっている場合は、ONにしてください。
これでも改善されない場合は、ソフトウェアのアップデートやiPhoneの再起動などを試してみましょう。
【iPhone Xシリーズ】アプリ使用中にコントロールセンターを出さない方法は?
ゲームなどのアプリを使用している際に、間違えてコントロールセンターを開いてしまうことはありませんか? 実はiPhoneでは、アプリ起動中にコントロールセンターを出さないように設定できるのです。
設定方法は以下の通りです。
1:「設定」アプリを開きます。
2:「コントロールセンター」をタップします。
3: 「App使用中のアクセス」をOFFにします。
iPhone Xシリーズのコントロールセンターはカスタマイズできるの?
iPhone Xシリーズのコントロールセンターはカスタマイズできます。しかし、どこからどのようにしてカスタマイズすれば良いのでしょうか。この項目では、iPhone Xシリーズでコントロールセンターをカスタマイズする方法を紹介してきます。
iPhone Xシリーズのコントロールセンターをカスタマイズする方法
iPhone Xシリーズでコントロールセンターをカスタマイズする方法は以下の通りです。自分好みにカスタマイズして、便利なiPhoneをさらに使いやすくしてくださいね!
※カスタマイズできる項目はフラッシュライト/タイマー/計算機/カメラ/QRコードリーダーです。Wi-fiや明るさ調整の項目はカスタマイズすることはできませんので、ご留意ください。
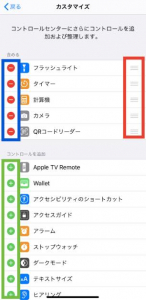 1:「設定」アプリを開きます。
1:「設定」アプリを開きます。
2:「コントロールセンター」をタップします。
3:「コントロールをカスタマイズ」を選択します。
◆順番を入れ替えたい場合:赤枠(上図参照)内のアイコンを上下にスワイプしてください。
◆コントロールを減らしたい場合:青枠(上図参照)内のマイナスマークをタップしてください。
◆コントロールを追加したい場合:緑枠(上図参照)内のプラスマークをタップしてください。
【iPhone Xシリーズ】コントロールセンターのカスタマイズ方法! おすすめの項目?
コントロールセンターのカスタマイズ方法がわかったところで、おすすめの項目をいくつか紹介します。
◆ボイスメモ……音声を録音することができます。メモをする時に文字を入力するのが億劫な人や、閃いたアイデアを即座に記録したい人には特におすすめです。なお、通話中の音声は録音でできません。
【参照】いらない部分はサクッと編集できて共有も簡単!じつはかなり使えるiPhone純正アプリのボイスメモ
◆拡大鏡……カメラを利用して拡大鏡を起動します。画面下部に表示される円をタップすると、表示されている画面を一時的に撮影し、固定して拡大することができます。
【参照】小さな文字が見えづらい人はiPhoneを虫眼鏡代わりに使ってみよう!
◆テキストサイズ……表示される文字の大きさを変えることができます。
iPhone Xシリーズのコントロールセンターは右利き用!? 左利きの人でも使いやすくするには?
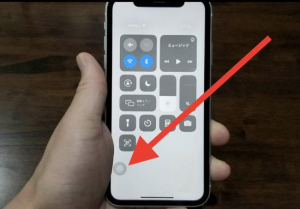 以前までのiPhoneならば画面下部から上にスワイプするだけでコントロールセンターを呼び出せたため、片手で難なく操作できました。しかし、ホームボタンが廃止されたiPhone Xシリーズ以降、コントロールセンターを開くためには、画面右上部から下にスワイプする必要があります。
以前までのiPhoneならば画面下部から上にスワイプするだけでコントロールセンターを呼び出せたため、片手で難なく操作できました。しかし、ホームボタンが廃止されたiPhone Xシリーズ以降、コントロールセンターを開くためには、画面右上部から下にスワイプする必要があります。
片手で操作したい時、左利きの人にとってiPhone Xシリーズでコントールセンターを開くのは大変かもしれません。
そこで活用したいのが、「AssistiveTouch」。上の写真のように、画面内に半透明の丸(ボタン)を表示させ、ここをタップするだけでコントロールセンターを開くことができるのです。設定方法は以下の通り。
1「設定」アプリを開きます。
2:「アクセシビリティ」をタップしてください。
3:「タッチ」を選びます。
4:「AssistiveTouch」をタップして、さらに「AssistiveTouch」をONにしてください。
これで画面内に半透明の丸が表示されます。丸は自由に画面内で動かすことができます。自分でタッチしやすい場所に丸を置いてください。
5:「シングルタップ」を開きます。
6:「コンロールセンター」にチェックを入れれば完了です。
※データは2019年10月中旬時点での編集部調べ。
※情報は万全を期していますが、その内容の完全性・正確性を保証するものではありません。
※製品・サービスのご利用はあくまで自己責任にてお願いします。
文/高沢タケル















 DIME MAGAZINE
DIME MAGAZINE













