
iPhoneの標準アプリであるボイスメモは、機能単独でも十分便利なのだが、PCと連携させると、さらに使いやすさが向上する。ストレージの容量を気にする必要がなくなるうえに、フォルダに分けて整理できるなど使い勝手が良くなるのだ。今回は、iPhoneのボイスメモを200%使いこなすコツを紹介しよう。
iPhoneのボイスメモをPCに転送するには?
ボイスメモのファイルをPCで利用するには、まずPCに転送しなければいけない。まずは転送方法をいくつか紹介しよう。
iPhoneのボイスメモをPCにコピーする3つの方法
アプリで転送する方法もあるが、簡単な転送方法は3つ。iTunesを経由してPCに送る方法、iCloudにバックアップしてダウンロードする方法、メールに添付して送る方法の3つだ。
しかしメールに添付すると、音声ファイルのサイズによってはエラーが出てしまう。ここではiTunesとiCloudを使う方法を紹介しておこう。
iPhoneのボイスメモをiTunesでPCに転送する
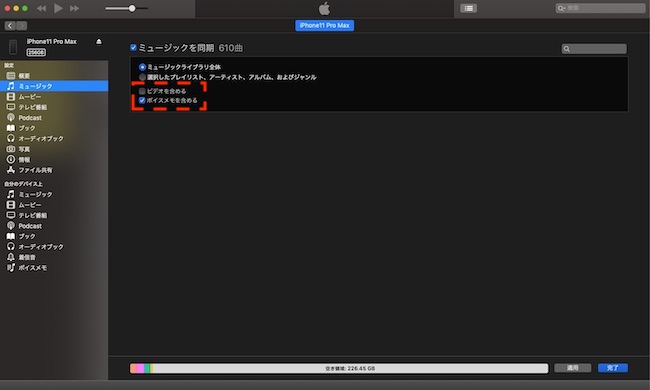
この方法は、iTunesでiPhoneを同期している人ならすぐにできる。iTunesにiPhoneを接続したら、設定から「ミュージック」の画面を開き、ミュージックの同期に「ボイスメモを含める」と選択すれば良い。これで同期するたびにPCにボイスメモのファイルが転送される。
iPhoneのボイスメモはiTunes以外でも取り込み可能?
ボイスメモのファイルは、iTunes以外でもPCに転送できる。iPhoneの中身をバックアップするアプリが、サードパーティーからたくさん出ている。
オンラインストレージの「Dropbox」もその1つだ。Dropboxのストレージにアップすれば、PC上からでも録音データを取り出せる。ただし、容量は無料の範囲内だと2GBまでだ。それ以上の容量をアップデートするためには、有料契約が必要となる。自分好みのアプリを探して利用すれば良い。
iPhoneのボイスメモをiCloud経由でPCに転送する
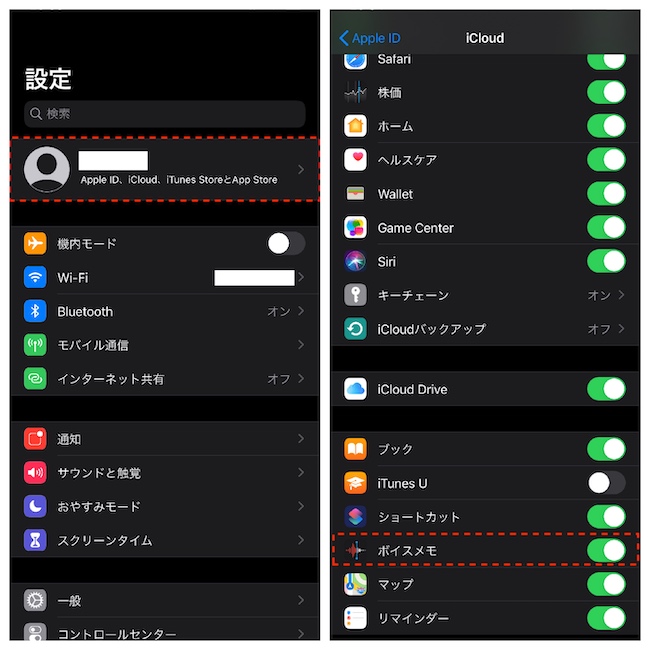
この方法はiPhoneの設定画面で、ボイスメモのファイルをiCloudにバックアップする設定をしなければならない。「設定」から画面一番上のユーザーをタップし、iCloudのタブをタップする。アプリの選択画面に移動するので、ボイスメモを選択すれば完了だ。
あとはPC用のiCloudアプリか、iCloudのWebからファイルをダウンロードすれば転送完了だ。注意点はiCloudストレージの容量。5GBは無料で利用できるが、それ以上は課金が必要になる。サイズの大きいボイスメモのファイルをPCに転送するなら、有料ストレージの購入も考えたい。
【参考】バックアップ、同期、ストレージ、使わなきゃ損するiPhoneユーザーのためのiCloud活用術
iPhoneのボイスメモはiCloudから復元可能?
iCloudは転送に使うだけでなく、バックアップとしても有効だ。万が一iPhoneを紛失するようなことがあっても、ファイルは自動的にiCloudへとバックアップされているので、復元することができる。同期をしないとバックアップされないiTunesとは、ここが違う。
iPhoneのボイスメモをPCにバックアップできる無料アプリは?
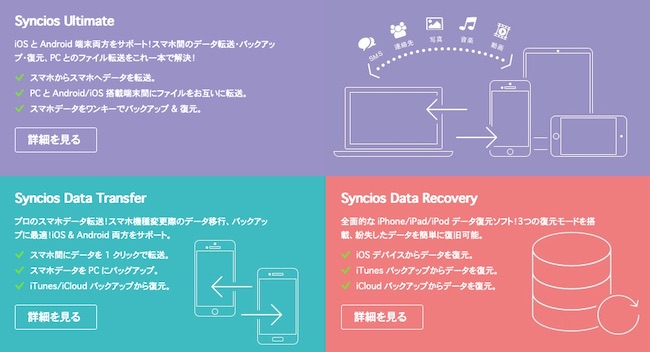
いくつかサードパーティーから発売されているが、「Syncios」というアプリは秀逸だ。iPhoneからPCに、ボイスメモのファイルのほか、アプリ、写真、音楽、ビデオなども簡単に転送できる。フリー版と有料版は機能で差別化されているが、基本的なバックアップ機能はフリー版でも使える。
iPhoneのボイスメモってPCで再生できるの?
ボイスメモの保存形式は、「m4a」というアップル独自のファイル形式だ。のちの使い勝手を考えるなら、無料アプリなどを使って一般的な「mp3」に変換しておこう。「mp3」のファイル形式ならば、PCに標準装備されているソフトで再生できる。
iPhoneのボイスメモはフォルダ分けして保存できるの?
iPhoneに標準搭載されているボイスメモでは、編集はできるがフォルダ分けの機能はない。ほかのボイスレコーダーアプリを使うか、PCに転送後に整理しよう。
iPhoneでフォルダごとに保存できないと困る!? ボイスメモ以外のアプリは?
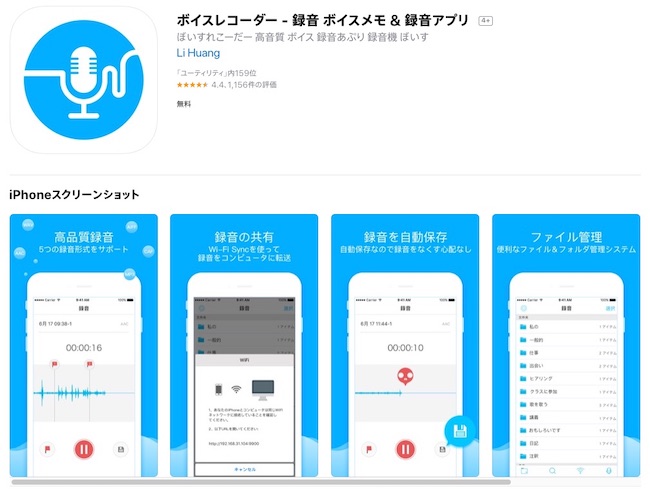
例えば『ボイスレコーダー – 録音 ボイスメモ & 録音アプリ』などを使えば、録音したデータをフォルダ分けして保存できる。無料で使え、App Storeでの評価も高い。
【参考】App Store
iPhoneのボイスメモでは編集前のデータは保存できない?
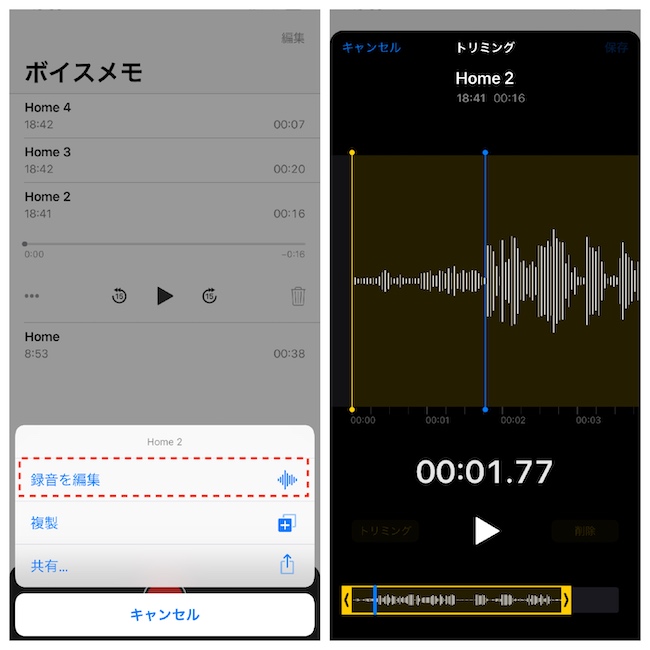
iPhoneのボイスメモでは、録音後のデータを編集(トリミング)できる。ただし編集後に保存すると、自動的に元のデータが上書きされてしまうので、必要ならば編集前にコピーを作っておこう。ファイルのコピーは、編集メニューの中にある「複製」をタップすればすぐ作成される。
【参考】いらない部分はサクッと編集できて共有も簡単!じつはかなり使えるiPhone純正アプリのボイスメモ
iPhoneのボイスメモは、USBでiTunesと同期させたほうが良い?
iPhoneとiTunesは、Wi-FiかUSBのLightningケーブルで同期できる。Wi-Fiはケーブルを接続する手間がなく便利だが、転送速度ではUSBに劣る。もし画像や動画を含めボイスメモのファイルも大きいのなら、USBでiTunesと同期しよう。時間の節約になる。
iPhone自体のストレージ容量も大きくなっているが、コストパフォーマンスを考えればPCに軍配が上がるかもしれない。大量のボイスメモのファイルを扱うのなら、効率よく、簡単な転送方法をチョイスしよう。
※データは2019年10月上旬時点での編集部調べ。
※情報は万全を期していますが、その内容の完全性・正確性を保証するものではありません。
※製品・サービスのご利用、操作はあくまで自己責任にてお願いします。
文/ねこリセット















 DIME MAGAZINE
DIME MAGAZINE













