
高画質モードで保存すれば、容量無制限で保存できるクラウドストレージ「Googleフォト」。名前こそGoogle“フォト”ですが、実は動画も保存できるのです。そこで今回はGoogleフォトに動画を保存する方法や、不具合時の対処法を紹介していきます。
【参照】スマホの写真がほぼ無制限に保存できる「Googleフォト」活用術
動画も保存できる! Googleフォトの使い方
それではさっそくGoogleフォト使い方や、動画の保存(バックアップ)方法、ダウンロード方法などを紹介してきます。スマホでGoogleフォトを利用したい人は、以下からアプリをインストールしてください。
【参照】App Store
Googleフォトに動画を保存(アップロード)する方法
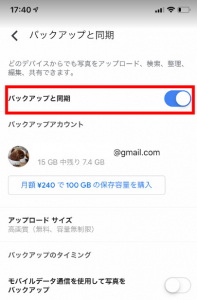
Googleフォトへ動画を保存する際、手動でも保存は可能ですが、スマホの場合はアプリを開いて「設定」>「バックアップと同期」>「バックアップと同期」をONにすることで、基本的には自動で動画をGoogleフォトに保存することもできます。
「バックアップと同期」をONにしていない(したくない)場合は、以下の手順で動画を保存しましょう。
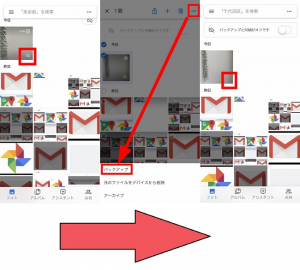
1:Googleフォトを開きます。
2:バックアップされていない動画を長押しして選択します。バックアップされていない写真・動画には雲に斜線が入っています(上図左)。
3:画面上部にある「…」をタップし、画面下部に表示される「バックアップ」をタップします(上図中央)
4:これでバックアップ完了です! バックアップ済の写真・動画には、雲に斜線のマークが付きません(上図右)。
Googleフォトに保存した動画をダウンロードする方法
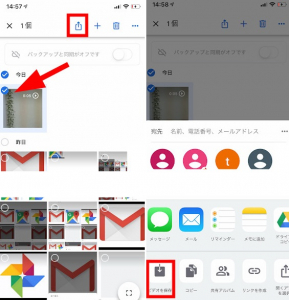
使用しているデバイス内に該当する動画がなく、Googleフォト内にある場合は、ダウンロードできます。
1:Googleフォトを開きます。
2:ダウンロードしたい動画を長押しして選択します(上図左)。
3:画面上部に表示される共有アイコンをタップします(上図左)。
4:画面下部に表示される「ビデオを保存」をタップして完了です(上図右)。
Googleフォトに保存した動画をiPhoneやAndroidスマホで編集する方法
Googleフォトにアップロードした動画は、Googleフォト内で編集することができます。
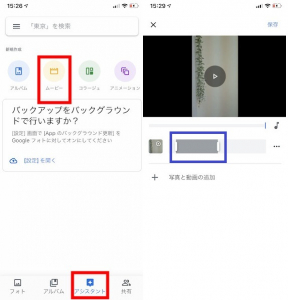
1:Googleフォトを開きます。
2:画面下部から「アシスタント」をタップします。
3:「ムービー」をタップします(画面左)。
4:「新しいムービー」をタップします。
5:動画を選択し、画面右上の「作成」をタップします。
これで動画の編集ができます(画面右)。
Googleフォトで動画を編集する時にトリミングはできる?
Googleフォトで動画を編集する場合、編集画面に表示されているシークバー(上図右の青枠)を左右に動かすことでトリミングができます。
Googleフォトに保存した動画を共有する方法
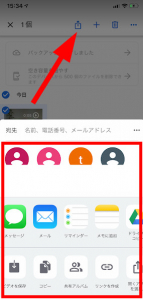
Googleフォトに保存されている動画は、ほかの人に共有することができます。
1:Googleフォトを開きます。
2:共有したい動画を長押しして選択します。
3:画面上部の共有アイコンをタップします(上図矢印参照)。
4:画面下部に表示される共有方法を選択して、動画を共有してください(上図下部赤枠参照)。
Googleフォトの写真/動画をまるごとパソコンに取り込む方法
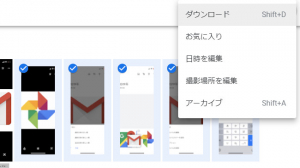
スマホからGoogleフォトにバックアップを取った写真や動画は、PCからでも確認できます。さらにPCへ一括ダウンロードできます。まず、PCでGoogleアカウントにログインしてください。この時ログインするアカウントは、スマホでGoogleフォトを利用しているアカウントです。次にGoogleフォトを開きます。一括ダウンロードしたい写真や動画をクリックして選択します。最後に画面右上部に表示されている「…(縦)」をクリックし、「ダウンロード」をクリックすれば、一括でダウンロードできます。
Googleフォトでダウンロード/アップロードができない時は?
時としてGoogleフォトではダウンロードまたアップロードができなくなることがあります。この項目では、不具合時の対処法を紹介してきます。
Googleフォトから動画がダウンロードできない……対処法は?
Googleフォトから動画のダウンロードができない時は、以下のことを試してみましょう。
◆通信環境の安定しているところに移動する。
◆アプリを再起動する。
◆デバイスを再起動する。
◆アプリをアップデートする。
「動画を処理しています」と表示される時の対処法
動画をダウンロードする際、「動画を処理しています」と表示されるだけで、保存できないケースがあります。その場合はしばらく待ってから、再度ダウンロードを試してみましょう。それでも「動画を処理しています」と表示される場合は、該当の動画をアルバムに移動して、アルバムから動画をダウンロードしてみましょう。
Googleフォトへ動画がアップロードできない……対処法は?
動画をGoogleフォトにアップロードする時は、安定している通信環境が必要です。アップロードできない場合は通信環境を確認してみましょう。ほかにも10GBを超える動画や、バックアップ可能なファイル形式(.mpg/.mod/.mmv/.tod/.wmv/.asf/.avi/.divx/.mov/.m4v/.3gp/.3g2/.mp4/.m2t/.m2ts/.mts/.mkv)でないと、動画のアップデートができないことがあります。
【参照】Googleフォトのバックアップは必要?トラブルの原因とその対処法
Googleフォトで同期が上手くできない時は?
同期が上手くいかず、自動でバックアップが取れない場合、まずは通信環境が安定しているかを確認しましょう。次にアプリのアップデートの有無を確認します。それでも同期ができない場合は、一度アプリを落としてしばらく待ってから再度同期設定を試してみましょう。
※データは2019年9月下旬時点での編集部調べ。
※情報は万全を期していますが、その内容の完全性・正確性を保証するものではありません。
※サービスのご利用はあくまで自己責任にてお願いします。
文/高沢タケル















 DIME MAGAZINE
DIME MAGAZINE













