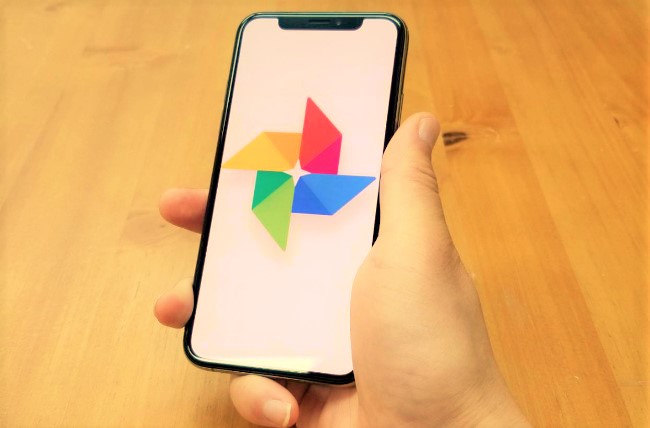
スマホのストレージが写真や動画でいっぱいになってしまうことってありますよね。そこで活用したいのが、Googleフォト! 「高画質」モードで保存すれば、容量無制限かつ無料で利用できるクラウドストレージサービスです。今回は、そんなGoogleフォトのアルバムで写真や動画を管理する方法を紹介していきます。
【参照】無料で容量無制限!iPhoneでもGoogleフォトで写真のバックアップが取れるって知ってた?
Googleフォトのアルバムの使い方
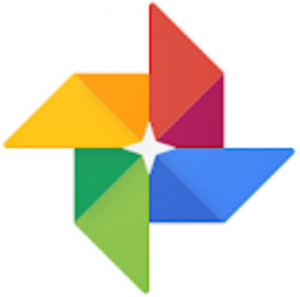
まずは、基本的なGoogleフォトの使い方をおさらいしましょう。Googleフォトを利用するには、Googleアカウントを作成し、そしてアプリをインストールする必要があります。GoogleフォトはAndroidスマホならデフォルトでインストールされていることが多く、iPhoneの場合はApp Storeからインストールしましょう。
【参照】App Store
Googleフォトで写真や動画を自動バックアップ
Googleフォトをインストールしたら、デバイス内にある写真・動画をバックアップするタイミングを設定しましょう。基本的にGoogleフォトは、Wi-Fi環境下なら自動的にデータのバックアップを取ってくれます。しかし設定を変えることで、バックアップのタイミングや保存画質を選ぶことができます。なお、写真や動画の保存先はログインしているGoogleアカウントのクラウドストレージです。
Googleフォトでバックアップ設定方法
1:Googleフォトを開きます。
2:画面上部に表示されている検索ボックスの左横の「三」マークをタップします。
3:「設定」をタップします。
4:「バックアップと同期」を選びます。
以下は設定画面の説明です。
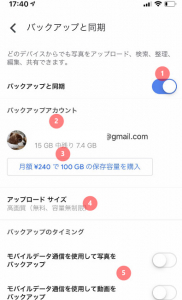
1:ONにすると自動でGoogleフォトにバックアップを取ります。
2:現在ログイン中のGoogleアカウントです。
3:現在のストレージ使用容量。月額課金することで保存容量を増やせます。
4:保存サイズを「高画質」にすることで容量無制限で保存できます。
5:ONにすることで、Wi-Fi環境下でない時(モバイルデータ使用時)も自動でバックアップを取ります。
【参照】使わなきゃもったいない!Googleフォトに写真を自動でアップロードする方法
Googleフォトでアルバムを作成しよう
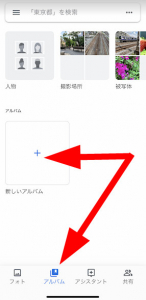
Googleフォト内に保存(バックアップ)した写真や動画を管理しやすくするために、アルバムを作成しましょう。
1:画面下部の「アルバム」を選択します。
2:「新しいアルバム」の+マークをタップします。
3:アルバムの「タイトルを追加」し、アルバムに保存する「写真を選択」します。
これでアルバムは作成できます。
Googleフォトのアルバムの中にさらにアルバム(フォルダ)は作れる?
Googleフォトのアルバム内に、さらにアルバム(フォルダ)を作ることはできません。
Googleフォトのアルバム内にある写真を別のフォルダに移動することはできる?
アルバム内の画像はほかの既存フォルダに移動することができません。しかしアルバム内の画像を選択して、新たにアルバムを作成することはできます。
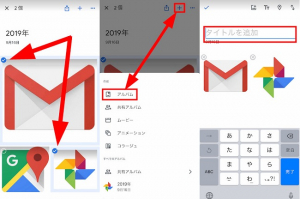
1:アルバムを開きます。
2:任意の写真を長押し&タップして選択します(上図左)。
3:画面上部の+マークをタップします(上図中央)。
4:「アルバム」をタップします(上図中央)。
5:「タイトルを追加」をタップし、アルバム名を決めます(上図右)。
Googleフォトのアルバム内の写真を並び替える方法

1:アルバムを開きます。
2:画面右上の「…」をタップし、「アルバムを編集」をタップします(上図左)。
3:手動で並び変えたい場合は、該当する写真をスワイプして場所を並び替えます(上図中央)。
4:自動で並び替えたい場合は、画面右上に表示される矢印のマークをタップして、並び替え方法を選択します(上図右)。
Googleフォトで特定のアルバムだけ非表示にする方法はある?
Googleフォトでは、特定のアルバムだけを非表示にする方法はありません。しかし「フォト」から写真を非表示にはできます。正確には非表示にするわけではなく、写真を「アーカイブ」して、フォト一覧に表示しない方法です。
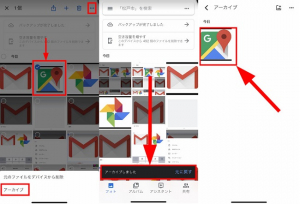
1:「フォト」を開きます。
2:非表示(アーカイブ)したい写真を選択し、画面右上の「…」をタップします(上図左)。
3:「アーカイブ」をタップします(上図左)。これでフォトから選択した写真は表示されなくなりました(上図中央)。
4:アーカイブした写真は画面右上の「三」マークをタップし、「アーカイブ」を選択することで確認できます(上図右)。
Googleフォトのアルバムの写真はまるごとダウンロードできる?
Googleフォトのアルバム内の写真は、複数選択して一気にダウンロードできます。
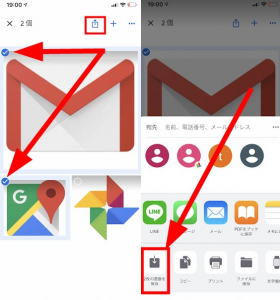
1:アルバムを開きます。
2:保存したい画像を複数枚選択します(上図左)。
3:画面上部に表示される「共有」アイコンをタップします(上図左)。
4:「〇枚の画像を保存」をタップします(上図右)。
これで画像を保存できます。
【参照】これは便利!Googleフォトから写真や動画をダウンロードする方法
PCなら、アルバムから丸ごと写真をダウンロードできる!
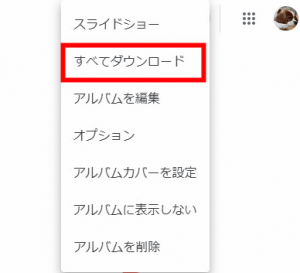
GoogleフォトのアルバムをPCで開くと、画面右上に「…(縦)」マークが表示されます。こちらをクリックすると、「すべてダウンロード」とあるので、こちらを選択することでアルバム内の全ての写真・動画をダウンロードできます。
Googleフォトのアルバムはまるごと削除できる?
Googleフォトでは、アルバムごと写真を削除できます。削除したいアルバムを選び、画面右上の「…」マークをタップします。すると画面下部に「アルバムを削除」と表示されるので、そちらをタップすることで、アルバムは削除できます。ちなみにアルバムを削除しても、Googleフォトに保存されている写真そのものは消去されません。
Googleフォトのアルバムごと共有する方法は?
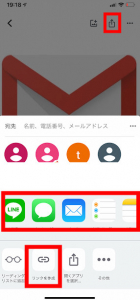
アルバムを開いて、画面上部の「共有」アイコンをタップ。画面下部には様々な共有方法が表示されます。LINEなどのメッセージアプリでアルバムを共有したい場合は、各アイコンをタップしてください。リンクを作ってメールなどに貼り付けて共有したい場合は、「リンクを作成」をタップし、任意の場所へ貼り付けてください。
Googleフォトのアルバムに保存できる写真の最大枚数は?
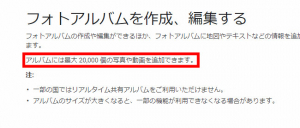
Googleフォトヘルプによると、アルバムには最大2万個の写真や動画が保存できるようです。
【参照】Googleフォトヘルプ
Googleフォトのアルバムへ写真を自動保存できる?
Googleフォトへの写真の自動保存はできますが、アルバムへの自動保存はできません。
※データは2019年9月下旬時点での編集部調べ。
※情報は万全を期していますが、その内容の完全性・正確性を保証するものではありません。
※サービスのご利用はあくまで自己責任にてお願いします。
文/高沢タケル















 DIME MAGAZINE
DIME MAGAZINE













