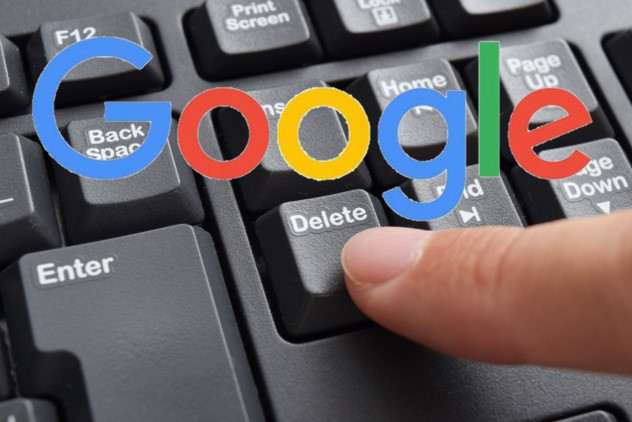
過去に自分が何を検索したのか、すぐに分かるGoogleの検索履歴は便利な機能です。しかし、人に見られたくないキーワードが残ってしまうのもネック。そこで今回はGoogleの検索履歴を消したい人のために、検索履歴の確認・削除・非表示方法を紹介してきます。
削除する前に! Googleの検索履歴を表示して確認する方法
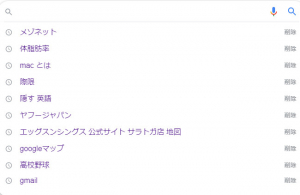
まずはGoogleの検索履歴の確認方法を紹介します。通常、上の写真のように検索ウィンドウをクリックすると、直近で検索したキーワード履歴が表示されます。これよりもさらに遡ってGoogleの検索履歴を確認したい場合は、「マイアクティビティ」にアクセスしましょう。
Googleの検索履歴が表示されない時は?
Googleの検索履歴は、反映されるのに少し時間がかかる場合があります。マイアクティビティに検索履歴が表示されない場合は、少し待ってから再度確認してみましょう。それでも反映されない場合は、「アクティビティ管理」の「ウェブとアプリのアクティビティ」をオフになっている可能性があります。
Googleの検索履歴が消えない人必見! 検索履歴を削除する方法
人に見られてしまったら恥ずかしいキーワードや、あまり見られたくないキーワードは消してしまいましょう! 直近の項目ならば、検索ウィンドウに表示されている「削除」をクリックすれば、検索履歴は削除できます。それ以前の検索履歴を削除したい場合は、下記の方法を参考にしてみてください。
PCからGoogleの検索履歴を消す方法
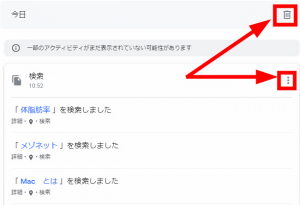
「マイアクティビティ」にアクセスすると、上図のような項目が表示されます。
◆「今日」の履歴(アクティビティ)を丸ごと消したい場合は、矢印が示している「ゴミ箱のアイコン」をクリックします。ただしこの場合、ほかのアクティビティ(ロケーション履歴や閲覧履歴など)も削除されますので、ご留意ください。
◆検索履歴だけを削除したい場合は、矢印が示している「…(縦)」をクリックし、「削除」を選択してください。
基本的には上記のように検索履歴は手動で削除します。しかし「ウェブとアプリのアクティビティ」の「自動削除を選択」で設定をすれば、過去3か月または18か月以上前の検索履歴なら自動で削除してくれます。
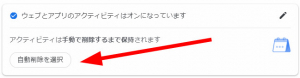
iPhone(Safari)からGoogleの検索履歴を削除する方法
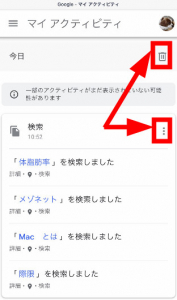
iPhoneでも基本的には、Googleの削除方法は変わりません。マイアクティビティにアクセスし、「ゴミ箱のアイコン」または消去したい項目(日付)の「…(縦)」をタップして、削除すれば完了です。
IE専用「ツールバー」からでもGoogleの検索履歴は削除できる?
Googleのツールバーは、インターネットエクスプローラー(IE)専用の機能です。すべての検索履歴は削除できませんが、ツールバーから検索したものは、検索ボックス内の下向きの矢印をクリックし、「履歴をクリア」を選択することで削除できます。















 DIME MAGAZINE
DIME MAGAZINE













