目次
ビジネスだけでなく、プライベートでも利用している人が多いGmail。
今回はGmailにおける“アイコン”の変更方法について、紹介していきます。
Gmailのアイコン(プロフィール写真)を変更する
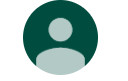
Gmailにおけるプロフィール写真を「アイコン」と呼ぶ場合があります。このプロフィール写真は初期設定の場合、写真のように人型のデザインになっているか、利用しているユーザーの名前が表示されます。
1.パソコン
1:Gmailの右上にあるアイコンをクリック。
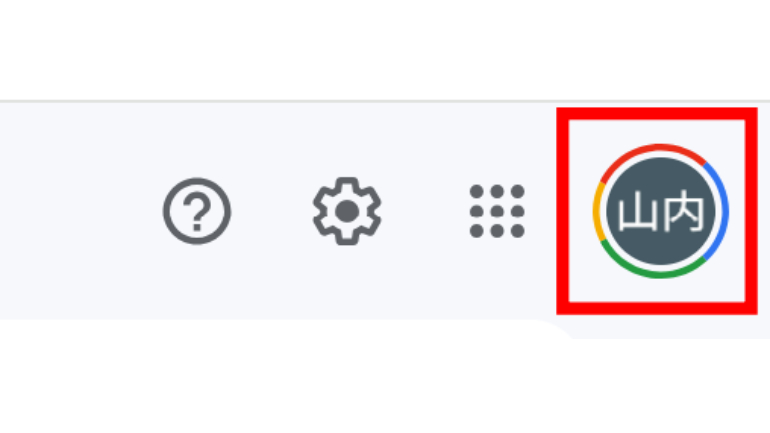
2:「Googleアカウントを管理」を選びます。
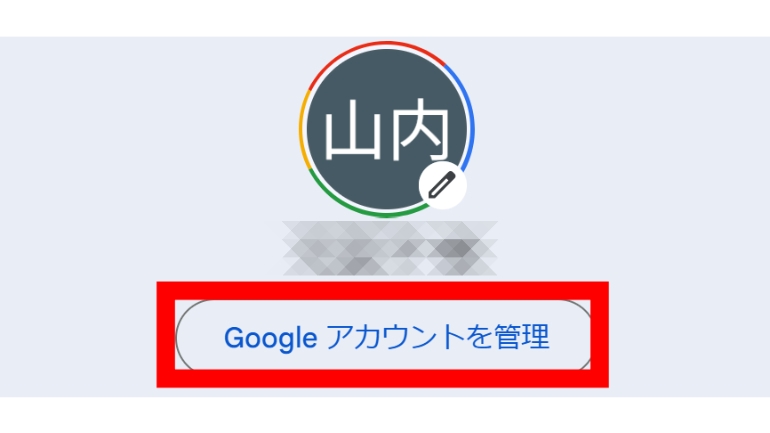
3:左側から「個人情報」を選択し、「プロフィール写真」から変更ができます。
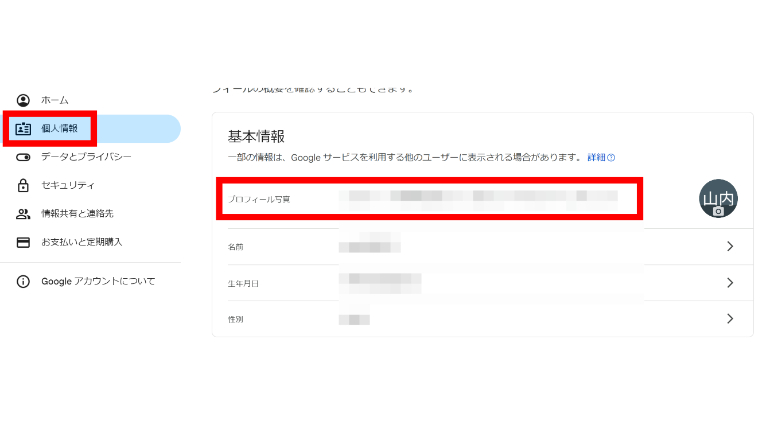
2.Androidスマホ
スマホからGmailのプログラム写真を変更する場合は、以下の手順で行ってください。
1.Gmailアプリを開きます。
2.画面右上に表示されるプロフィール写真をタップします。
3.「Googleアカウントを管理」をタップします。
4.「個人情報」をタップします。
5.「プロフィール写真」をタップします。
6.「写真をアップロード」から写真を選び、プロフィール写真に設定します。
3.iPhone
上記で説明した方法はAndroidスマホにおける設定方法です。iPhoneの場合も基本的には同じですが、少し文言が異なる場合がありますので、以下に手順を記載しておきます。
1.Gmailアプリを開きます。
2.画面右上に表示されるプロフィール写真をタップします。
3.「Googleアカウントにアクセス」をタップします。
4.「個人情報」をタップします。
5.「プロフィール写真」をタップします。
6.これで「プロフィール写真の設定」をタップすれば、プロフィール写真を変更できます。
アイコンが変更されない?削除するには?
アイコンが変更をしたのに変更されない、やっぱりプロフィール写真を削除したいなど、よくある困りごとの解決方法を紹介します。
アイコンが変更されない
写真をアップロードしただけで、プロフィール写真に設定していない可能性が高いです。
写真はアップロードしただけではプロフィール写真になりませんので、ご注意ください。
アイコンのプロフィール写真をを削除したい
設定したプロフィールは簡単に削除できます。
プロフィールアイコンをクリック→そのあと、「削除」を選ぶと削除完了です。
新しく変更したのに相手に表示されない
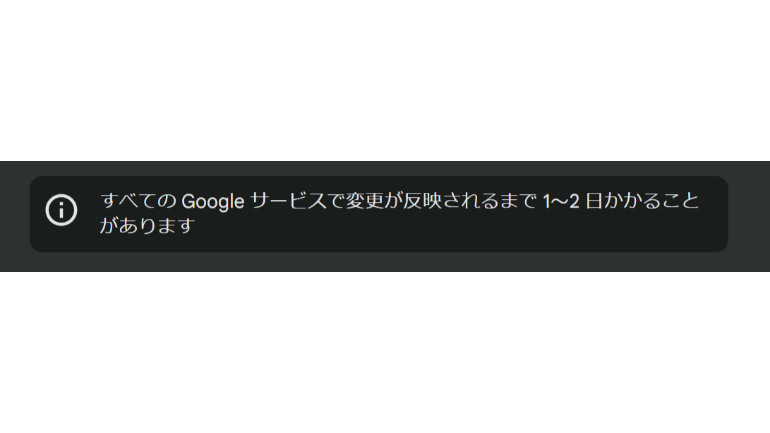
アイコンを変更しても、全てのGoogleサービスで変更が反映されるまで1~2日かかる可能性があります。
新しくアイコンを変更しても相手に正しく表示されなかった場合、反映に時間がかかっているのかもしれません。
アイコン下の名前はどう変更する?
Google設定内にある「個人情報」から「名前」をクリックすると、名前の変更ができます。
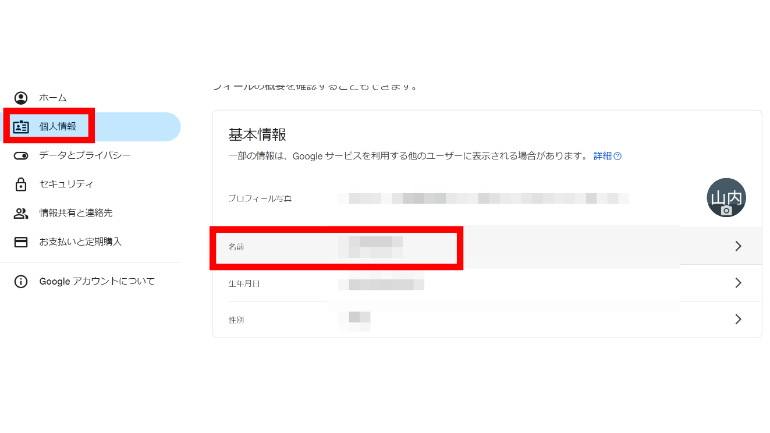
こちらの記事もチェック!
GmailのショートカットをPCのデスクトップやタスクバーに配置すると超便利!
メール長押しで出るアイコン、アドレス帳、アカウントの切り替え、毎日使ってても意外と知らないGmailアプリの使い方
※データは2024年4月下旬時点での編集部調べ。
※情報は万全を期していますが、その内容の完全性・正確性を保証するものではありません。
※製品・サービスのご利用、操作はあくまで自己責任にてお願いします。
文/高沢タケル















 DIME MAGAZINE
DIME MAGAZINE













