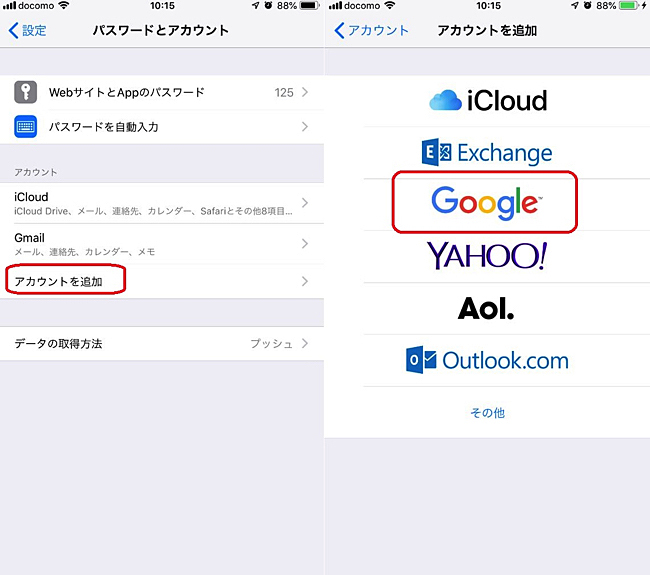
様々なインターネット関連のサービスを提供している、世界規模の多国籍テクノロジー企業であるGoogleのフリーメールサービスであるGmailは、今や世界最大のワールドワイドなメールサービスです。
基本料金不要でありながら、無料分のストレージが15GBも利用可能な優れものです。スマートフォンが普及して、格安SIMに乗り換える人が多くなった昨今、キャリアメールなどは、事業者の乗り換えのたびに新たなメールアドレスを取得してみなに通知しなければならず、手間がかかります。
そこでこの際、スマホアプリだけでなく、ネット接続できる端末でブラウザさえインストールされていれば、いつでもどこでも誰とでも、好きな時に好きなだけメールが無料で送受信可能と、実に都合のよいサービスであるGmailに乗り換えるのは、もはやメリットしかないので、多くの人が、Gmailのアカウントを取得しています。
Gmailのアカウントの変更はスマホでできる?
そんな、多くのネットユーザーに愛されている「Gmail」ですが、Gmailのアカウントは、スマホ単体でも変更できるのでしょうか……?
iPhoneでGmailのアカウントを変更する方法
誰もが知っているGoogl」のGmail。iPhoneでGmailのアカウントを変更する方法って、あるのでしょうか……? 実はあります。
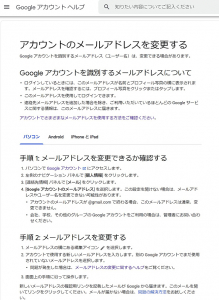
Google アカウントを識別するメールアドレス(ユーザー名)は、変更できる場合と、できない場合があります。Googleのサービスにログインしている時には、アイコンをクリックすると、メールアドレスが名前とプロフィール写真の横に表示されます。
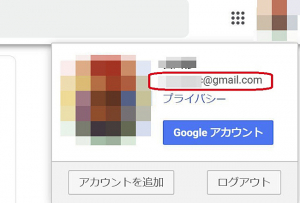
まずは、iPhoneで「Gmail」アプリを開きます。
「メニュー」アイコンから「設定」→現在使用中のアカウント→「Google アカウントの管理」をタップします。
さらに、「個人情報」→「連絡先情報」→「メール」 をタップして、「Google アカウントのメールアドレス」 を選択します。
基本的に、アカウントのメールアドレスが 「@gmail.com」で終わる場合、変更ができません。残念!
もし変更ができそうな場合は、メールアドレスの横にある編集アイコンを選択して、新しいメールアドレスを入力します。別の Google アカウントでまだ使用されていないメールアドレスを選択する必要があります。
代替措置? として、厳密な意味での変更ではありませんが、とある方法を使いますと、現在のメールアドレスとちょっとだけ違ったアドレス宛てのメールを受信できる方法もあります。仕組みについては後述いたします。ログインのメールアドレスは「予備のメールアドレス」から追加や削除が可能です。
AndroidでGmailのアカウントを変更する方法
Androidの場合も、iPhoneの設定方法とほぼ同様です。
Android スマートフォンで、「設定アプリ」→「Google」→「Google アカウント」を開き、「個人情報」をタップして、「連絡先情報」で「メール」をタップします。
「Google アカウントのメールアドレス」の設定を開けない場合、例えば、アカウントのメールアドレスが 「@gmail.com」で終わる場合、このメールアドレスは通常、変更ができません。悲しい!
もし変更できそうな場合は、メールアドレスの横にある編集アイコンを選択して、アカウントで使用する新しいメールアドレスを入力します。別の Google アカウントでまだ使用されていないメールアドレスを選択する必要があります。
iPhoneでGmailアカウントのパスワードを変更する方法
実はiPhoneでGmailアカウントのパスワードを変更する方法は、とても簡単。
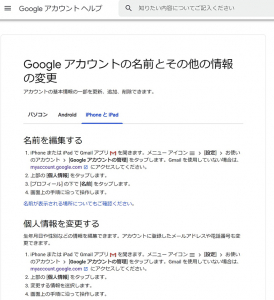
iPhone で「Gmail」アプリを開き、「メニュー」アイコンから「設定」→現在使用中のアカウント→「Google アカウントの管理」をタップします。
さらに、「個人情報」→「プロフィール」→「パスワード」を選択して、必要に応じて再ログインしてパスワードを変更可能です。ここで、安全なパスワードを再設定すると、セキュリティレベルが高まります。半角英字、数字、記号(ASCII 文字)を組み合わせた、8 文字以上のパスワードを作成しましょう。
安全性が著しく低いパスワード(「12345678」など)や以前に使用したことがあるパスワード、スペースで開始又は終了するパスワードは使用できませんので要注意です。
AndroidでGmailアカウントのパスワードを変更する方法
AndroidでGmailアカウントのパスワードを変更する方法も、とても簡単。iPhoneの設定方法とほぼ同様です。
Android スマートフォンで、「設定アプリ」→「Google」→「Google アカウント」を開き、「個人情報」→「プロフィール」→「パスワード」を選択して、パスワードを変更可能です。パスワード要件はiPhoneの時と同様で、PCでも同様です。

Gmailの名前変更はアカウント変更とは違うの? スマホでできる?
Gmailの名前変更は、先述のパスワードの変更方法と同様、アカウント情報の一部変更となります。
メールアドレスの変更はできませんが、パスワードや生年月日、ニックネーム、性別、そして名前は任意で変更が可能です。
名前は90 日間に 3 回まで名前を変更することができます。ちなみにアカウントを作成してからまだ 2 週間が経過していない場合は、より頻繁に名前を変更できます。
Gmailのアカウント 変更できない場合の対象方法
基本的に、アカウントのメールアドレスが「@gmail.com」で終わる場合、通常、変更はできません。新規でアカウントを取得して、古いアカウントを削除するのが定石となります。その方法は後述いたします。
また、厳密な意味での変更ではありませんが、現在のメールアドレスが「abcde△△△@gmail.com」だったとすると、「@」より前の部分に「.」を入れた場合、例えば、「abcde△△△.fghij@gmail.com」「abcde△△△.1234@gmail.com」宛てにメールが送られても、元のメールアドレス宛てにメールが届く仕組みになっています。

Gmailのアカウントを追加する方法
Gmailのアカウント追加は、実はとっても簡単です。iPhoneでもPCでも、どちらでも可能です。
Gmailのアカウント追加をiPhoneで行う方法
Gmailのアカウント追加をiPhoneで行う場合、「設定」→「パスワードとアカウント」→「アカウントと追加」をタップします。次に「Google」をタップします。

さらに、「アカウントを作成」をタップして、姓名を入力、生年月日と性別を入力します。また、性別はカスタム入力ができます。
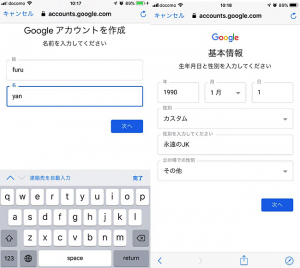
次に好みのGmailアドレスを入力して、パスワードを設定。携帯電話番号を入力するとアカウント復旧の際にショートメッセージで回復できますので、設定しておきましょう。
携帯電話番号を入力して、「はい、追加します」をタップしますと、確認コードが送信されますので、送られてきた6桁の番号を入力します。あとはプライバシーポリシーに同意したら登録が完了です。お疲れさまでした! 設定したメールアドレスとパスワードはお忘れなく!
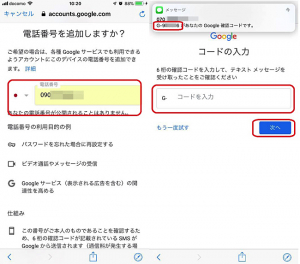
GmailのアカウントをPCで追加する方法
Gmailのアカウント追加をPCで行う場合、まずGoogle アカウントの作成にログインします。
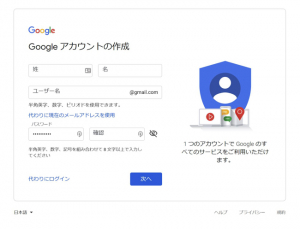
姓名、メールアドレス、パスワードを登録して「次へ」をクリック、認証用の携帯電話番号を入力して、「次へ」をクリックします。
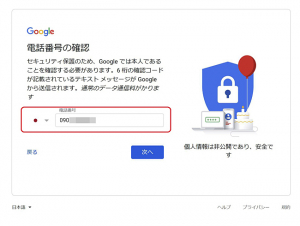
携帯電話番号へショートメッセージが送信されますので、送られてきた6桁の番号を入力しますと、次に、生年月日や性別を入力する画面が表示されますので、必要な内容を入力します。
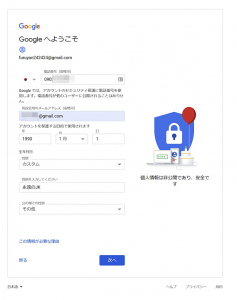
ビデオ通話やメッセージの受信や、Google サービス(表示される広告を含む)の関連性を高めるために必要な電話番号も追加できます。(スキップしてもいいです)
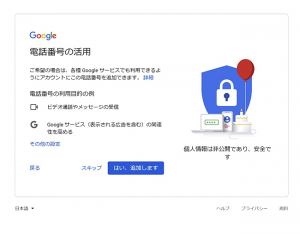
これでPCによるアカウント追加が完了しました! お疲れさまでした!
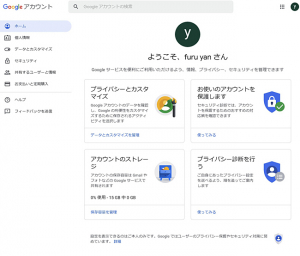
Gmailのアカウントが追加できない場合の対象方法
ちなみに、Gmailのアカウントが追加できない場合があります。その場合、一旦現在ログインしているGoogleアカウントをログアウトしてから、ログインし直したり、スマホを再起動すると復旧する場合があります。
また、Gmailアプリのバージョンが古いようならばアップデートし、OSのバージョンが古いようならばこちらもアップデートしてみましょう。
Gmailのアカウントを削除する方法
Gmailのアカウント削除するのは、実はとっても簡単です。Google アカウントのページでログインしたら、「サービスやアカウントの削除」をクリックします。
【参考】Google アカウント
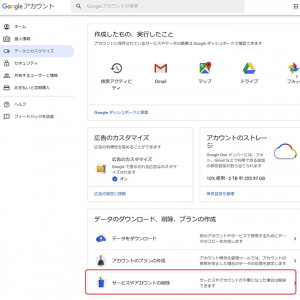
「Googleアカウントの削除」をクリックして、ログイン画面が表示されたらログインをして、画面の指示に従い、アカウントを削除します。アカウント削除後、急にまた復活させたくなった場合は、削除した時期からあまり期間が経過していない場合は、アカウント復元でサインインして指示に従って必要項目を入力しますと、復旧できる場合もあります。
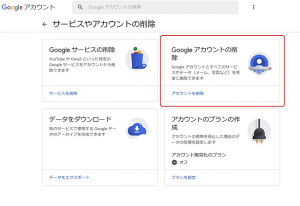
※データは2019年8月上旬時点での編集部調べ。
※情報は万全を期していますが、その内容の完全性・正確性を保証するものではありません。
※製品やサービスの御利用はあくまでも自己責任にてお願いします。
取材・文/FURU















 DIME MAGAZINE
DIME MAGAZINE













