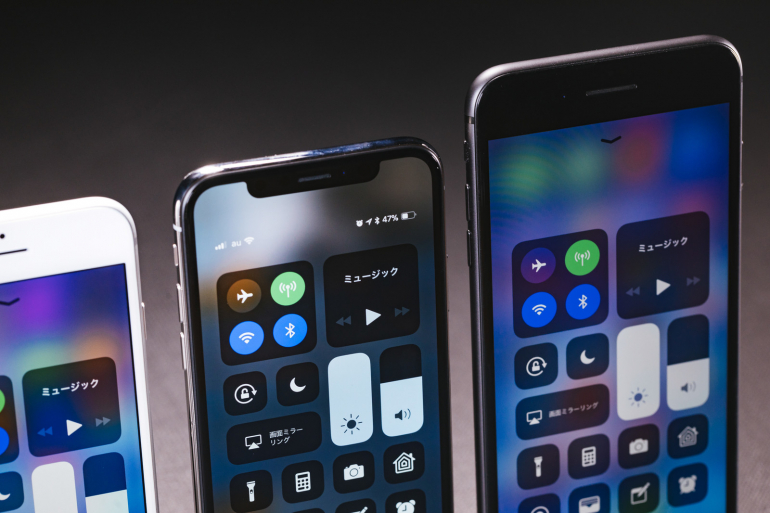
iPhoneやMacなどのApple製デバイスで、写真・ビデオ・書類などを簡単に共有できるAirDrop。しかし見知らぬ人からわいせつな画像を送りつけられる「AirDrop痴漢」や、送信するつもりがないのに間違って送信するトラブルに遭遇した人も少なくないだろう。今回は、このようなトラブルに遭遇ためにはどうすればいいのかを紹介しよう。

AirDropは「受信しない」設定も可能!
AirDropは自分に対して送信可能な人を3段階で制限できる。「すべての人」「連絡先のみ」「受信しない」の3つだ。AirDropで共有を受け入れるには「すべての人」「連絡先のみ」のいずれかを選択する必要がある。一方で「受信しない」を選択すると誰からも共有を受け入れない状態にできるのだ。
AirDropを使わない時は「受信しない」に変更しておこう
AirDropの設定で「受信しない」を選択すれば「AirDrop痴漢」のような迷惑画像の受信はなくなる。AirDropをまったく使わない人はもちろん、よく使う人も必要な時だけ設定を切り替えるようにすれば、安全性を高められるのでおすすめだ。
【参考】AirDropで表示される名前は消せる?個人情報を出さずコンテンツを共有する方法
AirDropに失敗する時は? まず設定を確認しよう!
普段から「受信しない」を選択していると、いざ使う時に受信しない設定に変更したことを忘れがちだ。こうなるとAirDropに失敗しているように見えるので注意が必要だ。
AirDropに失敗する時は受信相手が表示されない
BluetoothとWi-Fiがオンになっていて、十分近くにいても受信相手が表示されない場合は、受信側の設定が「受信しない」となっている可能性が高い。必要に応じて「すべての人」もしくは「連絡先のみ」を選択しよう。
容量のせいでAirDropに失敗することってある?
「送信する写真やビデオの容量が大きいとAirDropに失敗するのでは?」と心配する人もいるかもしれないが、AirDropに容量の制限はない。心配しなければならないのは、むしろ受信相手の空き容量だ。空き容量を上回る大きさの写真やビデオを送信できないからだ。
この場合、受信相手が表示されないことはない。相手が表示されない場合は、やはり真っ先に設定を確認しておこう。
【参考】なぜ送れない?AirDropが使えない時の簡単な対処法
送信トラブルも回避! AirDropを機能丸ごとオフにする方法
AirDropの設定を「受信しない」にすれば受信することはなくなるが、送信は可能なままだ。間違って送信してしまうトラブルを回避するにはAirDrop自体を無効にする必要がある。
まず「設定」アプリを開き「スクリーンタイム」→「コンテンツとプライバシーの制限」と進もう。「コンテンツとプライバシーの制限」をオンにして「許可されたApp」をタップする(画像左)。
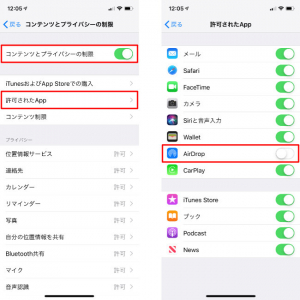
「AirDrop」をオフにすると、AirDropを丸ごと無効にできる(画像右)。これで送信も受信もできなくなる。
オフラインにするだけでもAirDropはオフになる
機内モードをオンにすれば、AirDropをオフにできるので、その方法も説明しよう。
まず画面右上から下にフリックする(画像左)。コントロールセンターが表示されたら、機内モードボタンをタップして、機内モードをオンにすればよい(画像右)。
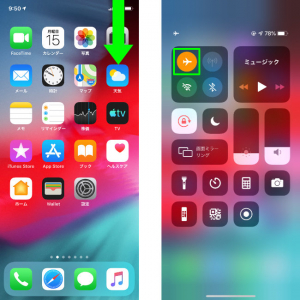
コマンド入力でMacのAirDropをオフにする方法
MacでAirDropを無効化するには「ターミナル」アプリを利用しよう。次のコマンドを入力して、いったんログアウトすると無効化できる。「ターミナル」ではMacの基幹に関わる操作を行うので、設定は慎重かつ自己責任でお願いしたい。
・無効化コマンド
defaults write com.apple.NetworkBrowser DisableAirDrop -bool YES
有効化する場合は、次のコマンドを入力して、いったんログアウトしよう。
・有効化コマンド
defaults write com.apple.NetworkBrowser DisableAirDrop -bool NO
AirDropの受信設定をこまめに切り替え!設定方法まとめ
AirDropを無効化すると送信も受信もできなくなり、使う時に設定の切り替えが少々面倒だ。間違って送信してしまうトラブルは、操作ミスに気をつけるとして、受信設定を手軽に切り替えるようにしておきたい。そこでMacやiPad、iPhoneといった各種端末での設定方法をおさらいしておこう。
AirDropの設定方法:Mac編
Macの場合。「Finder」のメニューバーから「移動」→「AirDrop」を選択か、「Finder」ウインドウのサイドバーで「AirDrop」をクリックすると「AirDrop」ウインドウが表示される。ここで「このMacを検出可能な相手」をクリックすれば設定を切り替えられる。
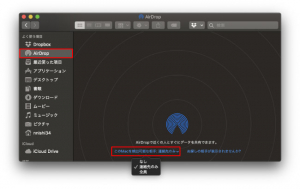
AirDropの設定方法:iPad編
iPadの場合。まず画面右上から下にスワイプする(画像左)。コントロールセンターが表示されたら、緑枠の部分を長押しする(画像右)。
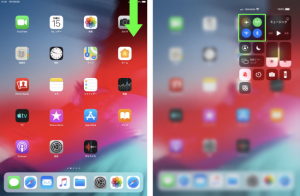
これで表示された「AirDrop」アイコンで状態を確認できる。設定を変更する場合はアイコンをタップする(画像左)。「受信しない」「連絡先のみ」「すべての人」のうち、適切なものを選択しよう(画像右)。
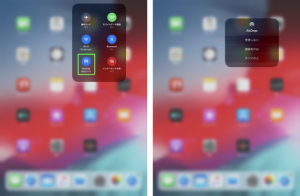
AirDropの設定方法【iPhone編】
iPhoneの場合。まずコントロールセンターを表示する。iPhone X以降なら、画面右上から下にスワイプする(画像左)。iPhone 8以前なら、画面下から上にスワイプすればよい。コントロールセンターが表示されたら、左上の緑枠で囲まれた部分を強く押し込む(画像右)。
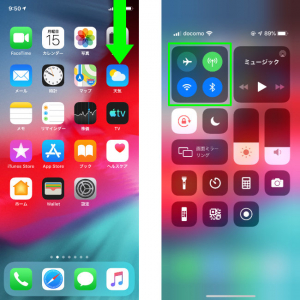
続いて「AirDrop」をタップすると設定を変更することができる(画像右)。「受信しない」「連絡先のみ」「すべての人」の中から、必要に応じて選択しよう(画像右)。

iOS ならAirDropの設定方法はほぼ共通だがバージョンに注意
iPadとiPhoneの設定方法を説明したが、iOS機器ならAirDropの使い方は共通だ。ただ、iOSのバージョンによってコントールセンターの表示方法などが異なることもある。まずは自分のバージョンを確認しよう。
MacBookシリーズのAirDropの設定は同じ
MacBookだけでなく、MacBook AirやMacBook Proも含めた「MacBookシリーズ」は、デスクトップタイプのMacと同じ方法でAirDropの受信を切り替えられる。さきほど説明した方法で試してみてほしい。
※データは2019年7月下旬時点での編集部調べ。
※情報は万全を期していますが、その内容の完全性・正確性を保証するものではありません。
※製品のご利用、操作はあくまで自己責任にてお願いします。
文/ねこリセット















 DIME MAGAZINE
DIME MAGAZINE













