
アップル社のスマートフォンである「iPhone」。iPhoneは、写真や動画をお手軽カンタンに撮影可能です。そんな中、iPhoneは静止画でもなく動画でもない、両方のメリットを生かした、驚きの画像? 映像を撮影する機能を搭載しています。
その機能とは……。動く写真である、「Live Photos(ライブ フォト)」なのです!
iPhone搭載の新機能である「Live Photos」とは?
タッチすれば動き出す「Live Photos」 は、シャッターを切った前後の 1.5 秒ずつの映像を記録して、きれいに写真が撮れるのみならず、その瞬間を動きも音も添えて、いきいきと捉えることができる、驚きの機能です。
「Live Photos」の設定方法とは?
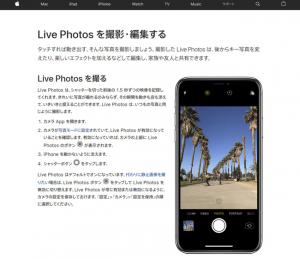
「Live Photos」の設定方法はとてもカンタン。
●まず、カメラ App を開きます。
●次に、カメラが写真モードに設定されていて、「Live Photos」が有効になっていることを確認します。有効になっている場合、画面の上部に、「Live Photos」 のボタンが黄色く表示されます。
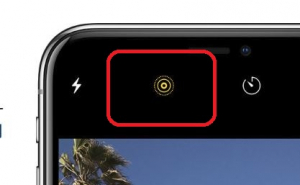
「Live Photos」はデフォルトの設定でオンになっていますが、さらに「Live Photos」が常時有効になるように設定を保存するには、「設定」→「カメラ」→「設定を保持」の順にタップしてください。準備ができたら、シャッターボタンをタップして撮影をすればOKです。
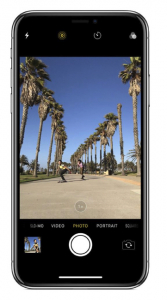
「Live Photos」を送るにはどうする?
「Live Photos」の送付(共有)方法もとてもカンタン。
「Live Photos」の画像は「写真」アプリで閲覧可能です。共有したい写真を開いて「共有ボタン」をタップすれば送付(共有)が可能です。静止画像を共有する場合は、左上の「Live」表示をタップします。
メールで送信する場合、「Live Photos」は静止画像として送信されますが、送り先がiPhone、iPad、iPod touch で 、「Live Photos」をメッセージ App で受け取った場合は、受信した写真をタップして画面を強めに押しますと、画像が動き出します。
「Air Drop」機能を使えば、近くにいるiPhoneユーザーに「Live Photos」が、お手軽カンタンに送付可能です。
「Live Photos」の解除方法ってどうするの?
「Live Photos」の解除設定はとてもカンタン。
カメラ App を開いて、カメラが写真モードに設定されていて、画面の上部に、「Live Photos」 のボタンが黄色く表示されている場合、もう一度ボタンをタップすれば、「Live Photos」は解除されます。

「Live Photos」の切り取りってできる?
「Live Photos」の切り取りを行うには、まず、写真アプリで「Live Photos」で撮影した画像を開き、次に「編集」をタップします。
そして、スライダーを指で動かして、好きなフレームに切り替えたら、指を離して、「キー写真に設定」をタップします。
次に、右下のチェックマークをタップして、写真アプリの閲覧画面に戻ったら、共有アイコンをタップして、メニューをスライドさせ、「複製」アイコンをタップして、「通常の写真として複製」をタップすれば、動画部分の好きなパートを画像として切り取り、保存できます。

「Live Photos」の保存方法とは?
「Live Photos」の保存方法は、「Live Photos」を撮影すれば、そのまま保存されます。撮影後は「Live Photos」 をどんな風に撮れたのか、写真 App で確認できます。
まず、写真 App を開いたら、「写真」タブを開き、撮影した 「Live Photos」をタップして画面を強めに押し続ければOKです。ちなみに、ロック画面の壁紙として設定すれば、iPhone のロックを解除するたびに「Live Photos」 を楽しめます。
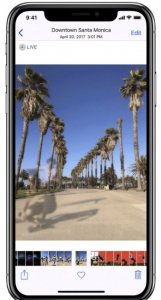
iPhoneの「Live Photos」が動かない場合の対処方法
iPhoneの「Live Photos」が動かない場合、「視差効果機能」をオフにしているのが、その原因です。
iPhone では、「視差効果機能」を利用して、ホーム画面や App 内で奥行き感を演出しています。この機能をオフにしますと、バッテリーの消費量が控えられるなどのメリットはありますが、「Live Photos」が動かなくなります。
「設定」→「一般」→「アクセシビリティ」→「視差効果を減らす」→「視差効果を減らす」をオフにします。
紛らわしいですが、「視差効果」をオンにしたいので、「視差効果を減らす」を「オフ」にする必要がある、ということです。
【参考】iPhone、iPad、iPod touch で画面の視差効果を減らす
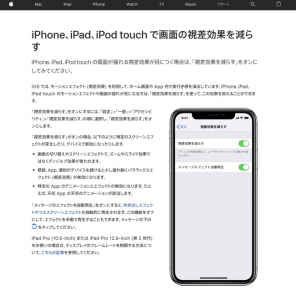
iPhoneのLive Photosの編集の仕方!
「Live Photos」の編集の仕方はとてもカンタン。
写真 App に組み込まれたツールを使って、写真同様に編集可能です。トリミング、フィルタの追加、光の調整、サウンドのトリミング、消音といった編集ができます。
写真 App を開いて「写真」タブをタップして、編集したい「Live Photos」をタップして、更に「編集」をタップして、編集を行い、終わったら「完了」をタップします。
●編集画面の、□が回転しているアイコンをタップしますと、トリミングや回転、画面のサイズの変更が可能です。
●編集画面の右上のペンライトのようなアイコンをタップしますと、「自動補正」が可能です。色調が奇麗になります。
ほかにも、画面上のアイコンをタップすることで色調の変更や、光の加減、消音、エフェクトの追加などが可能になります。
















 DIME MAGAZINE
DIME MAGAZINE













