
「利用したいアプリが見つからない~!」
iPhoneの中身は超小型のコンピューターといえます。つまり様々なアプリをダウンロードしてインストールを行い、利用できるのです。
しかし、アプリはインストールをするたびに、ホーム画面(iPhoneを起動した時に常に表示される画面)に起動用アイコンが、表示されます。
便利だからとアプリを大量にインストールしますと、その分、アイコンも多数表示されますので、利用したいアプリを探そうとしても、アプリが見つからなくなり途方に暮れてしまうことがあります。
誰か助けて! iPhoneのホーム画面整理術を教えて!
アプリをインストールして楽しく遊べると思い、期待に胸を含らませていたのに、肝腎のアプリが見当たらなくなってしまっては、元も子もありません。何とかして、対策を考えなくてはなりません。それには、ホーム画面の整理を行うのが一番です。
iPhoneのホーム画面でアイコン(アプリ)を上手に配置するには?
iPhoneのアプリのアイコンを整理するのは、実はとてもカンタン。まず、移動させたいアイコンを指で長押しします。

すると、アイコンの左上にバッテンマークがついて、アイコン全体がフルフル揺れだします。この状態(下の写真参考)で整理したいアイコンをドラッグアンドドロップして、好きな画面や場所に移動させることが可能です。
画面の左右にドラッグすれば、隣の画面に移動させることもできます。
ちなみに、ホーム画面の下には、4つのアプリを常駐させることできる、「ドック」という機能があります。特によく使うアプリは、アイコンをドックへドラッグ&ドロップすると、使い勝手がよくなり、とてもベンリです。
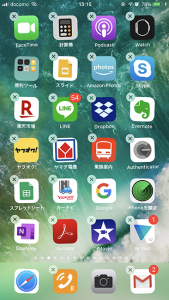
また、ちょっとだけテクニックがいりますが、複数のアイコンをまとめて移動させることもできます。
まずはバッテンマークのついた1つめのアイコンを押して、上下左右いずれかの方向に微妙に動かしますと、バッテンマークが消えます。そうしたら、そのアイコンをそのまま押したまま、同時に移動させたいアプリのアイコンをタップしますと、なんと! アイコンとアイコンが合体して、右上にアイコンの合計数が表示されますので、そのアイコンを好きな場所へ移動させることが可能になります。
移動後は順番にアイコンが配置されて、元の表示に戻ります。アイコンを整理するのに、一個一個アイコンを移動させなくとも完了してしまうのがありがたいですね!

不要なアプリは、アイコン長押し後、バッテンのマークをタップすることで、その場でアンインストールが可能になります。iOSの最新バージョンでは、プリインストールのアプリも削除可能です。また必要になった際は、App Storeから再ダウンロードするだけでインストールが可能です。
【参考】iPhone、iPad、iPod touch での App の移動方法とフォルダの作成方法
Appを整理する

App を別のページに移動する

さらにフォルダを活用して整理するには?
iPhoneのホーム画面に表示されたアプリのアイコンは、フォルダ分けをして整理が可能です。
先ほど同様、ホーム画面のアイコンを長押しすると、アイコンが揺れだしますので、その状態で、2つのアイコンを重ねるとフォルダを作成することができます。
フォルダ名も自由につけられます。
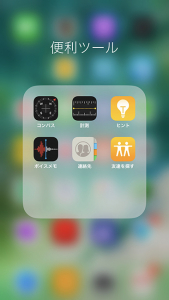
フォルダにまとめたアイコンを元に戻すこともできます。
任意のフォルダを開いたら、フォルダから外に出したいアイコンをタップして、ドラッグして外に向かって移動させるだけでオッケーです。
ホーム画面のアイコンの配置を初期状態に戻すには、「設定」→「一般」→「リセット」→「ホーム画面のレイアウトをリセット」→「ホーム画面をリセット」の順にタップします。
【参考】iPhone、iPad、iPod touch での App の移動方法とフォルダの作成方法
App をフォルダに入れる

iPhoneのホーム画面で壁紙を変更する方法!
iPhoneユーザーの中には、「壁紙」の変更をしていない人もいるではないでしょうか?
もちろんiPhoneでも壁紙の変更は可能です。
「設定」→「壁紙」→「壁紙を選択」の順にタップします。
「ダイナミック」「静止画」「Live」もしくは、iPhoneで撮影した自分の写真のいずれかを選択してタップします。
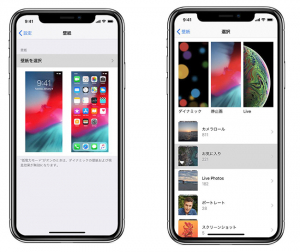
次に、画像をドラッグして移動させます。
画像のサイズによっては、ピンチ(画面上で指で挟み込む)操作で、拡大もしくは縮小させて、好みの状態に設定可能です。
「視差効果」を選択しますと、画面を傾けると壁紙が動きます。「静止画」を選択した場合、壁紙は動きません。(「視差効果を減らす」がオンになっている場合や「低電力モード」がオンになっている場合は、「視差効果」の表示オプションは使えません)
「Live」を選択した場合、画面を強く押しますと、ロック画面の壁紙がアニメーション表示になります。画像の調整が終わったら、「設定」をタップします。

【参考】iPhone の壁紙を変更する
【まとめ】iPhoneのホーム画面をシンプルに整理するには?
iPhoneのホーム画面をシンプルに整理するには、以下の方法が有効です。
●ドック機能を有効活用する
●よく使うアプリは、タップに良く使う、指先が届きやすい位置に配置する
●不要なアプリはできるだけアンインストールして、必要なアプリのみインストールするようにする
●どうしても不要なアプリをアンインストールしたく無い場合は、フォルダ機能で整理する
●「非使用のAppを取り除く」
「非使用のAppを取り除く」方法をご紹介します。
「設定」→「一般」→「iPhoneストレージ」→「非使用のAppを取り除く」、もしくは、「設定」→「Apple ID」→「iTunesとApp Store」→「非使用のAppを取り除く」をタップしますと、iPhoneがしばらく使っていないアプリを自動的に見分けて、アンインストールが可能です。
しかも通常、iPhoneでアプリをアンインストールした場合、そのアプリで作成したデータも一緒にアンインストールされてしまいますが、この機能でアプリをアンインストールした場合、アプリは当然削除されますが、そのアプリで作ったデータはそのまま残るという優れものです。
またそのアプリが必要になった場合は、再度アプリをインストールすれば、そのアプリで作ったデータも、再び利用が可能になるのです。これはベンリ!
iPhoneのホーム画面を、女子はどう整理しているの?
iPhoneは、老若男女問わず、とても使いやすいスマートフォンなので、もちろん女性にも大人気です。
iPhone好きの女子は、iPhoneのホーム画面を以下のように整理していることが多いようです。
●アプリのジャンル別だけでなく、アイコンの色別や名前別にフォルダ分けする
アイコンの名称には絵文字を多用し、日本語のフォルダ名称を付けず、絵文字だけで分類している人もいるようです。
●壁紙重視。可愛いファンシーな画像を設定
ちなみに筆者の中2の娘は『刀剣乱舞』の画像を壁紙にしています。
●ページ毎にアプリの種類をまとめて配置する
●電話やメールよりも重要とされる「LINE」のアプリを「ドック」に設定
……オジさん達とはひと味違った整理方法をしているようですね。
iPhoneのホーム画面をおしゃれにするには?
iPhoneのホーム画面をおしゃれにするには、ほかにもいくつか方法があります。
●アイコンの下半分や上半分、左半分、もしくは右半分、中央などの特定の部位の配置を開けて、背景を見えやすくする
●横向きに使うアプリは右上に配置……一見使いづらそうに見えますが、iPhoneで画面の向きを縦向きに固定している状態にしていた場合、右上にあるアイコンは、iPhone本体を横向きにすると、ちょうど左上に位置することになり、左指でタップしやすくなるので、とてもベンリです。
アイコン&着せ替えアプリも存在します。何これ可愛い!
CocoPPa(ココッパ) – アイコン&壁紙きせかえ
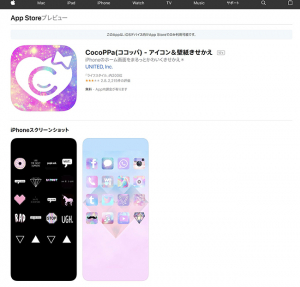
ホーム画面を世界一カワイクしよう♪ / CocoPPa[公式]

様々なテクニックを駆使して、iPhoneのホーム画面をすっきりと整理して、明るく楽しく気持ちよく、スマホライフをエンジョイしましょう!
※データは2019年6月中旬時点での編集部調べ。
※情報は万全を期していますが、その内容の完全性・正確性を保証するものではありません。
※製品のご利用、操作はあくまで自己責任にてお願いします。
取材・文/FURU















 DIME MAGAZINE
DIME MAGAZINE













