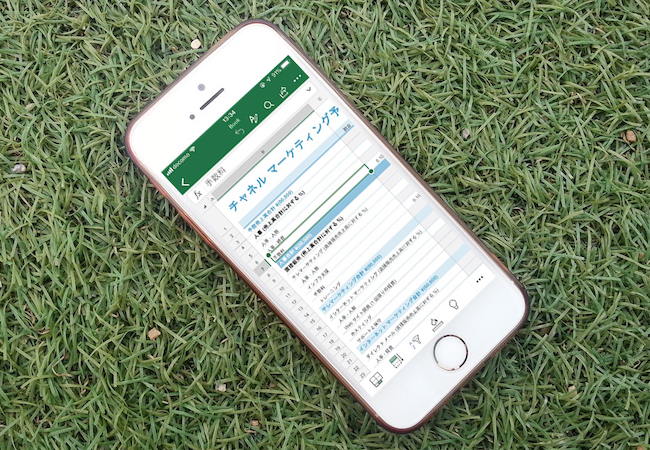
目次
出張先や営業先で手軽にエクセルデータを閲覧・編集したいと思ったことはありませんか?
パソコンが無い状況でもエクセルが使えれば、業務も捗り、もしかするとライバルと差を付けることができるかもしれません! 今回の記事では、そんな需要に応えるべく、スマートフォンでマイクロソフトのエクセル(Excel)を利用する方法を紹介します。
スマホでのエクセルの使い方は?
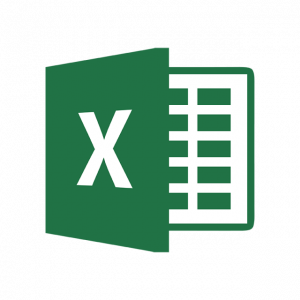
スマートフォンでエクセルを利用するには、アプリをインストールする必要があります。アプリはマイクロソフトの公式アプリとGoogleのスプレッドシートがあります。
iPhoneでエクセルを使うには?
iPhoneでエクセルを利用する場合は、上記の通りマイクロソフトの公式アプリかGoogleのスプレッドシートをインストールする必要があります。iPhoneでエクセルとGoogleスプレッドシートを使う場合、それぞれに特徴があります。エクセルは、Microsoft 365のサブスクリプションに加入していると、デスクトップ版に近い機能がiPhoneでも使えます。特に、表の細かい編集やグラフの作成などが可能ですが、操作が少し複雑で、サブスクリプションが必要な機能もあります。
一方、Googleスプレッドシートは無料で利用でき、Googleアカウントさえあればすぐにアクセス可能です。リアルタイムでの共同編集がスムーズに行えるため、チームでの作業に向いています。また、クラウドに自動保存されるため、iPhone以外のデバイスでもすぐに続きを編集できます。
マイクロソフト エクセルアプリ
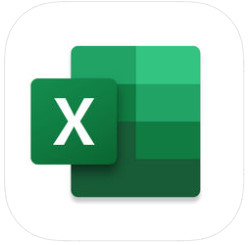
【参照】App Store
Google スプレッドシート

【参照】App Store
Androidでエクセルを使うには?
Androidスマホの場合は、マイクロソフトのエクセルアプリがプリインストールされていますので、そのまま無料で使うことも可能ですが、Googleの各種サービスと連携が簡単なスプレッドシートをインストールするのもおすすめです。
マイクロソフトのエクセルアプリは無料なの?
原則として10.1インチを越えないモバイル端末であれば、マイクロソフトのエクセルアプリは閲覧も編集も無料で行えます。ですからタブレットなど、10.1インチを越える機器でエクセルを利用する場合は、ライセンスの取得が必要となります。
5分で分かる!スマホのエクセルでできることと操作方法
スマホにエクセルをインストールしたところで、スマホで何ができるのか、見ていきましょう。
※今回の参考画像はAndroidスマホでマイクロソフトのエクセルアプリを利用していますが、iPhoneも使用感や大きな差はありませんので、iPhoneユーザーの人も参考にしてくださいね。
スマホでエクセルの作成・編集をする
上記のとおり、10.1インチ以下のモバイル端末なら、無料でマイクロソフトのエクセルアプリで作成・編集することができます。スマホでエクセルを編集する場合も、パソコンとあまり変わらない使用感で利用できます。以下は各アイコンの説明図です。
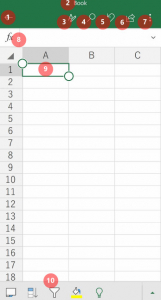
1.編集をやめて前のページに戻る
2.現在編集中のエクセルタイトル名
3.フォントの編集(書体、色など)
4.文字(データ)の検索
5.1つ前に戻す
6.共有
7.メニュー(保存、印刷、設定など)
8.関数の挿入
9.選択中のセル
10.塗りつぶし、図形の挿入、シートの変更など
セルに文字や数字を入力したい場合は、セルを素早くダブルタップすると入力することができます。
スマホでエクセルのグラフを編集する方法
1.データ範囲を選択します。
2.画面上部のアイコン(矢印先)をタップします。
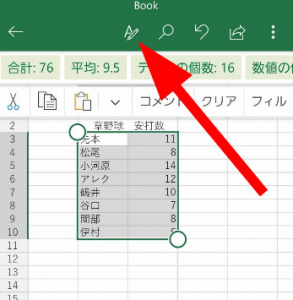
3.挿入、グラフをタップし、作成したいグラフの種類を選びます。
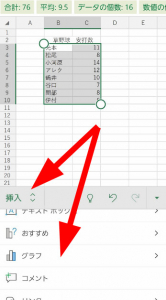
4.完成です!
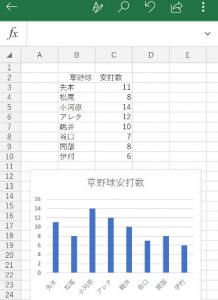
スマホでエクセルをコピーする方法
コピーしたいセルを長押しすると、下図のようにアイコンがいくつか出てきますので、こちらからコピーのアイコンをタップしてください。切り取り、ペーストも同様ですが、切り取り&貼り付けの場合は、セルを長押し→そのまま移動先にドラッグ&ドロップでもできます。
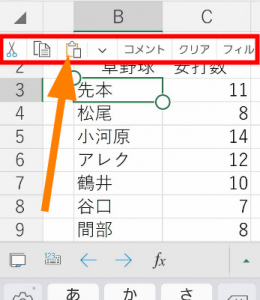
スマホでエクセルを共有する方法
エクセルデータの共有をする場合は、上記「スマホでエクセルの編集をする」で紹介した画像の6をタップし、共有方法を選択します。
スマホでエクセルを保存する方法
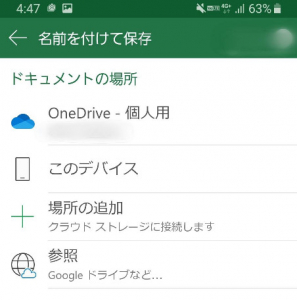
エクセルデータの共有をする場合は、上記「スマホでエクセルの編集をする」で紹介した画像の7をタップし、保存をします。スマホ内部のストレージやSDカードにも保存できますが、インターネットに繋がっていれば、Googleドライブなどクラウド上に保存することも可能です。
「Microsoft Office」ならWord等と合わせて一括操作できる
マイクロソフトは2020年2月に、AndroidとiOS向けに「Microsoft Office」アプリをリリースしました。このアプリでは、Excel、Word、PowerPointをひとつに統合しており、それぞれを個別に開く必要がありません。
これにより、複数のファイルを同時に編集する作業がスムーズになります。例えば、Excelの表をWordに貼り付けたり、PowerPointに転用したりする際も、アプリ間の連携がスムーズで効率的です。基本的な編集や新規作成は無料で利用でき、必要に応じてMicrosoft 365への加入も検討できます。
エクセルデータをスマホからコンビニで印刷する方法
1.アプリストアからPrintSmashをインストールします。
2.エクセルデータをPDFファイルに変換します。
3.お近くのファミマかローソンでWi-Fi経由でプリントします。
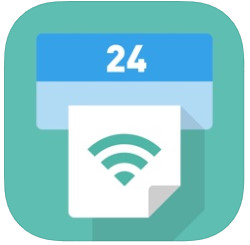
【参照】App Store
スマホでエクセルをPDFファイルにするには?
iPhoneの場合……「スマホでエクセルの編集をする」で紹介した画像の7をタップ→エクスポート→PDF から、形式や保存場所を選んで変換・保存できます。
Androidの場合……「スマホでエクセルの編集をする」で紹介した画像の7をタップ→印刷→形式や保存場所を選んで変換・保存できます。
スマホでできないエクセルのこと&エラーで困った時は?

最後の項目では、スマホでエクセルを利用した際には、どうしてもできないことと、困った時の対処方法を紹介します。
スマホのエクセルでは改行ができない
実は単純な作業に思える、セル内での改行が、スマホではできません。PC版であれば「Alt + Enter」で簡単に改行できますが、スマホアプリではそのショートカットがなく、長文を入力すると自動的にセルの外に表示されてしまうことがあります。
スマホで改行を入れたい場合は、事前にPCで改行を入れたファイルを開くか、代わりに複数のセルに分けて表示するなどの工夫が必要です。スマホ版では簡単な編集が得意ですが、細かいレイアウト調整には限界があるため、改行が必要な作業はPCで行うのがスムーズです。
スマホのエクセルではマクロが使えない
スマホでエクセルを利用する場合、マクロを組むことも、またマクロが組まれているエクセルデータを正常に開くことができません。マクロは、繰り返し作業の自動化や複雑なデータ処理を可能にする強力なツールですが、スマホアプリでは操作の簡便さを重視しているため、これらの高度な機能が省かれています。
そのため、マクロを使ったファイルを開くことはできますが、マクロが実行されず、編集や修正も行えません。スマホで作業する際には、マクロを使わないシンプルな操作やデータ確認に留め、マクロの設定や編集はPC版で行う必要があります。
スマホでエクセルが開けない時は?
スマホでエクセルが開けない時は以下の理由が考えられます。
・エクセルを開けるアプリをインストールしていない
・エクセルアプリが最新のバージョンでない
・データが破損している
・データ容量が重く、展開に時間が掛かっている
スマホでエクセルを開くと閲覧しかできない時は?
閲覧しかできず、編集ができない場合は、スマホでログイン中のアカウントに編集可能な権限が与えられていない、といったケースが考えられます。
※データは2024年10月下旬時点での編集部調べ。
※情報は万全を期していますが、その内容の完全性・正確性を保証するものではありません。
※製品のご利用はあくまで自己責任にてお願いします。
構成/編集部















 DIME MAGAZINE
DIME MAGAZINE













