
出かける前にGoogleマップで行き先を調べてプリントアウトして……なんて使い方を、いまだにしてはいないだろうか? 途中の風景を楽しみたいとか、ほかに目的があれば別だが、もしあなたが効率的に、一刻も早く目的地に着きたいと思うならスマホやタブレットでGoogleマップを使わない手はない。今回は、便利なGoogleマップの使い方を紹介しよう。
時間を節約できるGoogleマップの使い方
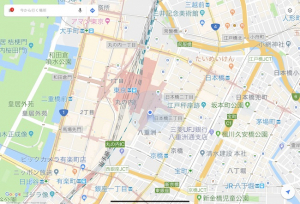
Googleマップには自分の現在地を認識し、迷わず最短距離で目的地に向かえる機能が満載。その機能をフルに使えば、貴重な時間を節約できること間違いなしだ。
【参考】意外と知らないGoogleマップの基本メニューの使い方
Googleマップは使い方次第! PCだけじゃもったいない
確かにスマホが登場する前は、GoogleマップはPCで使うものだった。出かける前に目的地を調べ、経路をプリントアウトして持ち出せばそれで事足りた。だが問題は、外出先で移動しなければならなくなった時だ。
方向音痴でも怖くない! 徒歩で真価を発揮するGoogleマップの使い方
スマホの普及は、徒歩での移動に革命をもたらした。ほとんどのスマホでGPS(A-GPS:Assisted Global Positioning System)が使える現状では、Googleマップは徒歩でその真価を発揮する。
自分は方向音痴だとか地図が読めないと言う人たちのほとんどは、今自分の居る場所(現在地)が把握できないことからそう思い込んでいるのだ。どこに行くにしても、どの方向に歩くにしても、最初にすべきは現在地の把握だ。
現在地の把握が最優先! Googleマップなら超簡単にできる
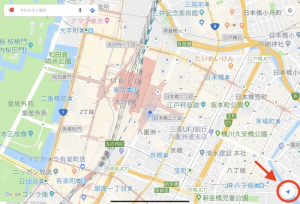
通常であれば、Googleマップを開けばそのまま自分のいる現在地が表示されるはずだ。前に検索した地図が表示されているようであれば、右下の矢印をタップすれば現在地が表示される。
Googleマップで現在地がうまく表示されない時の設定
もし自分の現在地が正しく表示されないようであれば、まずWi-FiがONになっているかどうか確認する。それでも改善されない場合は、Androidなら設定アプリの現在地をタップし、モードを「高精細」に変える。iPhoneやiPadなら設定アプリからプライバシーをタップし、位置情報サービスを「常に許可」もしくは「このAppの使用中のみ許可」に変える。それでも変化がない場合はスマホやタブレットを再起動してみよう。
待ち合わせに最適なGoogleマップの「現在地共有」機能
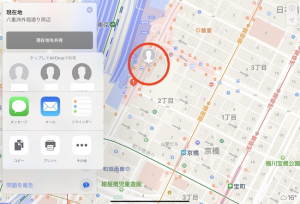
もし特定のエリアで友人と待ち合わせをしているなら、現在地の共有が便利だ。使い方は簡単。画面左上にあるメニューアイコンをタップし、プルダウンで現れるメニューの中にある「現在地を共有」をタップするだけだ。上記のような画面が現れたら現在地の情報を送る方法(相手)を選択すれば良い。送られた相手が同じように現在地を共有すれば、お互いの現在地を把握できる。
【参考】誰かと待ち合わせする時に使えるGoogleマップの便利ワザ
これってGoogleマップ上でずっと共有される? 現在地を消す方法は?
会うまで現在地を共有するのはいいが、別れたあとには共有したくない、という場合もあるだろう。現在地の共有は、設定する時に共有する時間数を選べる。設定した時間でオフにするか、もしくは自分でオフにするまでという選択肢も用意されている。忘れた時のことも考えて、必要最低限の時間数に設定しておけば安心だ。
Googleマップの現在地が動かない時の対処法
現在地から移動しているにも関わらず、Googleマップ上の自分の位置が動かない時がある。ほとんどの場合は、GPSの電波や位置情報確定の元となるWi-Fi情報が受信できない場合だ。地下にいる場合には地上に出るか、高いビルの谷間にいる場合には、少し開けた場所に移動してみよう。それでも改善されないのなら再起動をおすすめする。
Googleマップの本領発揮! 便利なナビの使い方

Googleマップのナビは「車」「徒歩」「交通機関」の3つから移動手段を選べる。使い方は簡単で、行きたい場所を地図上で長押しするか、住所を入力するだけだ。行きたい場所にフラッグが立ったら、「車」か「徒歩」か「交通機関」を選び、「ナビ開始」か「出発(開始)」をタップすれば良い。
Googleマップのナビが使えない場合はある?
ナビは通信状態が良好であることが使える条件になる。最適な経路も移動した場合のマップも、すべてGoogleのサーバーから送られてくるからだ。キャリアとの通信状態が良くない場合やWi-Fiに接続できない場合は要注意だ。
Googleマップ上の移動経路を記録する! タイムライン機能
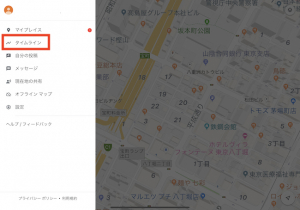
Googleマップは自分が移動した経路、場所や時間を記録できる。それがタイムライン機能だ。
Googleマップのタイムラインを使うには設定が必要
タイムライン機能を使うには、位置情報を「常に使用」(Androidの場合は現在地をON)にしなければならない。この設定を有効にしておけば自動的に経路が記録され、上記の画面からいつでも移動経路、場所、時間を確認できる。















 DIME MAGAZINE
DIME MAGAZINE













