iPhone 7を強制リセット(初期化)するのはこんな時

以上に記した方法を使っても、iPhone 7がうまく動かない場合や、バッテリー消費が急激だったりする場合は、強制リセット(初期化)を行うことを考慮したい。
また、お気に入りのiPhone 7を買い替えたり、他人に譲る場合には初期化を行うことをおすすめする。
iPhone 7が再起動を勝手に繰り返す
iPhone 7が勝手に再起動したり、再起動を繰り替えすことがある。これには様々な原因が考えられるが、例えばiOSのバグ、iOSアップデートの失敗、バッテリーの劣化、起動ファイルの不具合、アプリの不具合などが挙げられる。
この場合は、iOSのアップデート、アプリの再インストール、バッテリーの交換などのほかに、初期化で症状が改善することもある。
iPhone 7の強制リセット(初期化)の方法
それでは、ここでiPhone 7の初期化の具体的な方法をご紹介したい。
強制リセットの前にやるべきこと
初期化にあたり、データのバックアップなど必要事項を紹介する
iPhone 7をiTunes(パソコンを利用)してデータをバックアップする
利用しているパソコンが対応機種であることを確認した上で、iTunesをインストールしたり、最新版にアップデートする(必要な場合)。
また、iPhoneが正常に動いているなら、iOSを最新バージョンにアップデートすることもおすすめだ。
さらに、iTunesをiPhone 7と自動同期しないように設定しておく。
以上の環境が整ったら、iPhone 7とパソコンをUSBケーブルに接続する。
iTunesが自動で立ち上がったら(起動しない場合は、iTunesのアイコンをダブルクリック)、iTunes画面左上のiPhoneのマークを選択する。
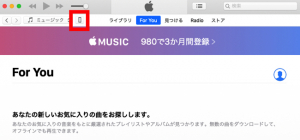
新たにiTunesをインストールした場合などは「新しいiPhone/iPadへようこそ」と表示が出るので、指示に従い「続ける」を選択する。
すると、以下の画面に切り替わるので、「今すぐバックアップ」を選択する。
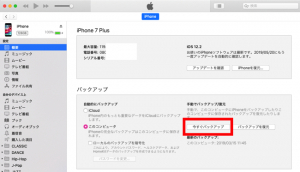
iPhone 7をiCloudへバックアップする
パソコンを使ってない場合でも、iCloudにiPhone 7のデータをバックアップすることは可能。ただし、iCloudへのバックアップはWi-Fi接続環境が必要だ。
「設定」画面で「ユーザー名」を選択する。そして「iCloud」をタップする。
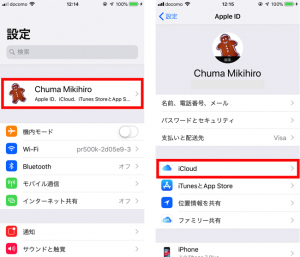
「iCloud」画面にある「iCloudバックアップ」をタップし、「iCloudバックアップ」をオンにする。
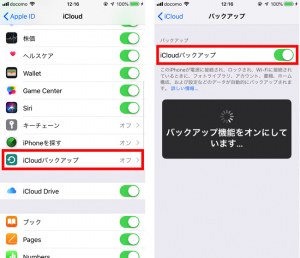
切り替わったら、「今すぐバックアップを作成」をタップする。
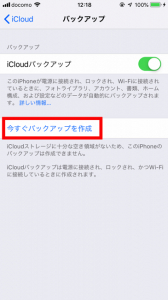
iCloudの「iPhoneを探す」をオフにする
また、初期化の前に「iPhoneを探す」機能をオフにしておく。下取りや売却の場合は必ず行っておきたい。
パソコンを使ってiPhone 7を強制リセットする方法
ではいよいよ、iPhone 7を強制リセット(初期化)していく。
1.使っているパソコンのiTunes が最新バージョンであることを確認する。
2.iTunes がすでに開いている場合はいったん閉じてから、iPhone 7をパソコンに接続し、iTunes を開く。
3.iPhone 7が接続されている状態で、強制リセットする。
・「サイドボタン」と「音量を下げるボタン」を同時に押し、「iTunes に接続」画面が表示されるまで押し続ける。
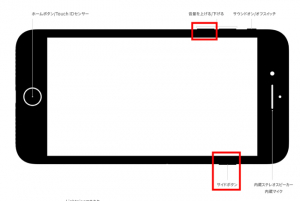
・Apple ロゴが表示されてもボタンを放さず、「iTunes に接続」画面が表示されるまで待つ。
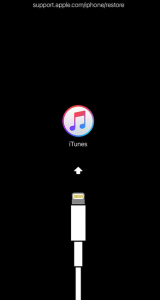
4.「復元」または「アップデート」の選択画面で「アップデート」を選択する。
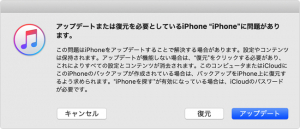
【参考】iPhone、iPad、iPod touch をアップデート/復元できない場合
iPhone 7のみで強制リセットする方法
パソコンを使わずiPhone 7のみで強制リセットする場合は、以下の方法で行う。実施の前には必ず「iPhoneを探す」機能をオフにしておく。
前述の「一般」→「リセット」の操作で「リセット」画面を表示し、「すべてのコンテンツと設定を消去」をタップする。
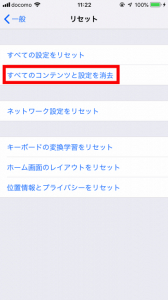
文/中馬幹弘
※データは2019年5月中旬時点での編集部調べ。
※情報は万全を期していますが、その内容の完全性・正確性を保証するものではありません。
※製品のご利用、リセットなどの操作はあくまで自己責任にてお願いします。















 DIME MAGAZINE
DIME MAGAZINE













