
大切なiPhoneを紛失した時、あなたの個人情報を守るための「紛失モード」の使い方を詳しく解説します。位置情報の追跡やデータ消去方法まで、万が一の時に役立つ情報が満載です。
目次
日常生活にもはや欠かせない存在といえるiPhoneですが、毎日持ち歩いて酷使していると、うっかり紛失したり、盗難被害に遭うことも。
ひと昔前のフィーチャーフォンならば、電話機本体の中に入っている個人情報は電話帳くらいでした。
しかしイマドキのiPhoneは、電話帳データだけでなく、写真やメール、クレジットカードやプリペイドカードなど、個人情報が山のように収まっているため、冗談ではない状況に陥ってしまう可能性が少なくありません。
いざというときのためにiPhoneの「紛失モード」の使い方を覚えておきましょう。
iPhoneの「紛失モード」の設定方法と使い方とは?
実はiPhoneにはさらに強固なセキュリティ対策を行える、「紛失モード」が備わっています。「紛失モード」を設定すると、他人が個人情報へ安易にアクセスできないよう設定できます。
■紛失モードにするとiPhoneの位置情報の変化が追跡可能
紛失モードは、iPhoneの位置情報の変化が追跡可能になる優れものです。
iPhoneを「紛失モード」にすることで、以下の設定が可能になります。
・Apple Accountのメールアドレスに確認メールが送信される。
・紛失中であることと連絡方法を知らせるメッセージを、デバイスに表示できる。
・メッセージや通知の着信時、またはアラームの発生時に、デバイス上でアラートが表示されたり、サウンドが再生されることはないので、電話やFaceTime通話を受けることができる。
・デバイスの現在位置と移動履歴が地図上に表示される。
・支払い用のカードやその他のサービスが停止する。
■「紛失モード」の設定手順
「紛失モード」を設定するためには、iPhone側に、あらかじめ事前の設定が必要です。
「設定」→自分の名前の部分をタップ→「探す」をタップ→「iPhoneを探す」をオンにする
これで準備オッケーです。iPhoneを入手した時には、真っ先に行っておいた方が良い設定です。
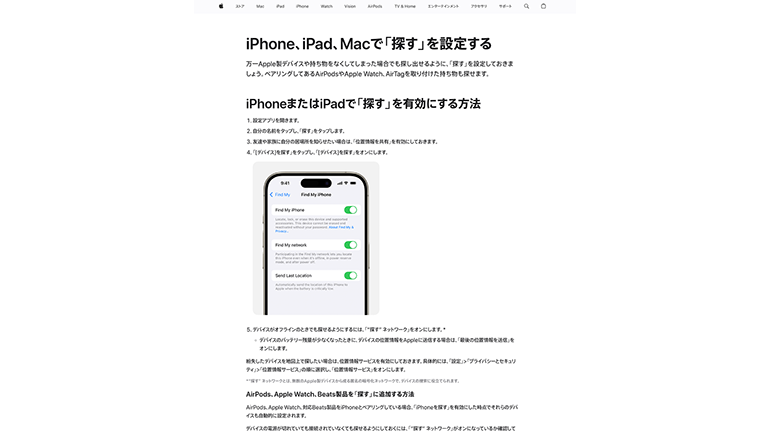
■実際に「紛失モード」を使ってみよう
では、「紛失モード」を活用してみましょう。
PCで設定を行う場合は、最初に、iCloud.comにアクセスしてログインします。
そして、「探す」をクリックします。もし、他にも同じApple Accountで登録しているiPhoneを持っているならば、「探す」アプリを起動します。
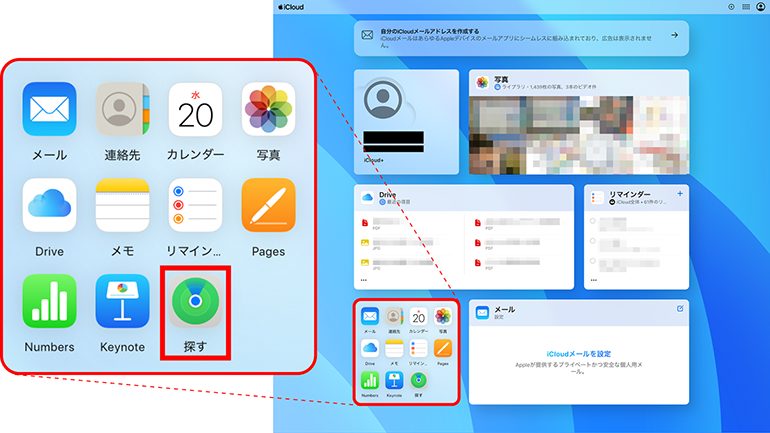
ブラウザやアプリ上で、紛失したiPhoneを地図上で探すことが可能になります。
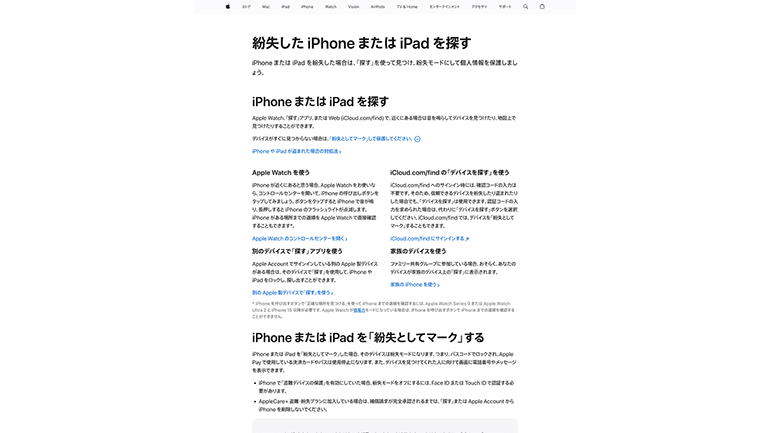
iPhoneを落とした場所がすぐ近くで、まだ誰にも拾われていなければ、地図の情報を頼りに、拾いに行くのも良いでしょうが、やはりその前に「紛失モード」を有効にしておきましょう。
「すべてのデバイス」をクリックして、「紛失モード」を有効にしたいiPhoneを選択したら、「紛失モード」をクリックします。ここで、ロック画面に表示させたい電話番号やメッセージを入力して、そのiPhoneに表示をさせることが可能です。
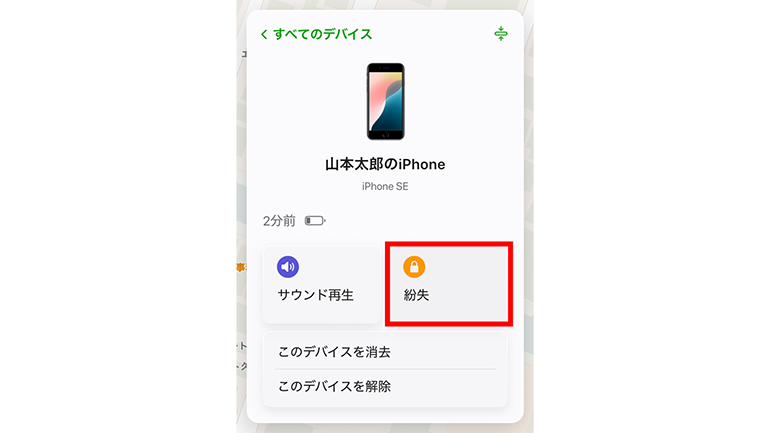
iPhoneの「紛失モード」の解除の仕方とは?
いざ、iPhoneの「紛失モード」を設定したのはいいのですが、様々な事情で、やっぱり紛失モードの設定を解除したい、なんてケースもままあります。そんな時はどうすれば良いのでしょうか?
■iCloudを経由して行うなら?
iCloud.comの 「探す」で、先ほど「紛失モード」を設定した手順を再度行うと、今度は「紛失モードを停止」ボタンが表示されます。これをクリックすれば解除可能です。
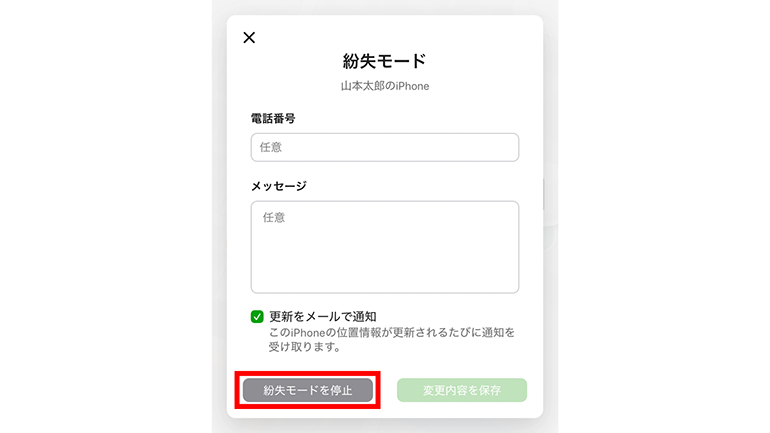
■iPhoneを操作して直接解除できるの?
こちらが一番簡単な方法です。見つかったiPhoneを起動させますと、いつもの通り、パスコードを入力する画面が表示されますので、ここでパスコードを入力することで、「紛失モード」が解除されます。
■オフラインでも解除できるの?
「紛失モード」の設定や解除は、iPhone自体が「オンライン」である必要があります。携帯電波が入らない場所でも、Wi-Fiで繋がっていれば「オンライン」です。
全く何の電波も入らない場所にあるか、ちょうど電源がオフになっていた場合は、再度オンラインになった時点で反映されます。
iPhoneの「紛失モード」で、本体の初期化はどうやるの?
iPhoneを紛失した際、今すぐiPhone内のデータを消去したい、と思うことがあります。そんな時のために、iPhoneには本体を初期化する機能があります。
iCloud.comや「探す」アプリで、「紛失モード」を設定する手順で、「このデバイスを消去」をクリックすると、iPhoneのデータを消去するかどうかを聞かれるので、「次へ」をクリック。パスワードを入力して初期化しましょう。
その時点でiPhoneがオフラインであれば、次回オンラインになった際に初期化が適用されます。
リモート消去後のiPhoneは、「アクティベーションロック」がかかったままで、再利用可能にするためには、元々設定されたApple Accountとパスワードが必要になりますので、そのiPhoneを他人には操作できません。

「紛失モード」に勝手になるのはどうして?
iPhoneの紛失モードに勝手になる場合、Apple Accountが不正利用されている可能性があります。
Apple Account が不正利用されたと思う場合は、まずApple Account のアカウントページにサインインしてみます。
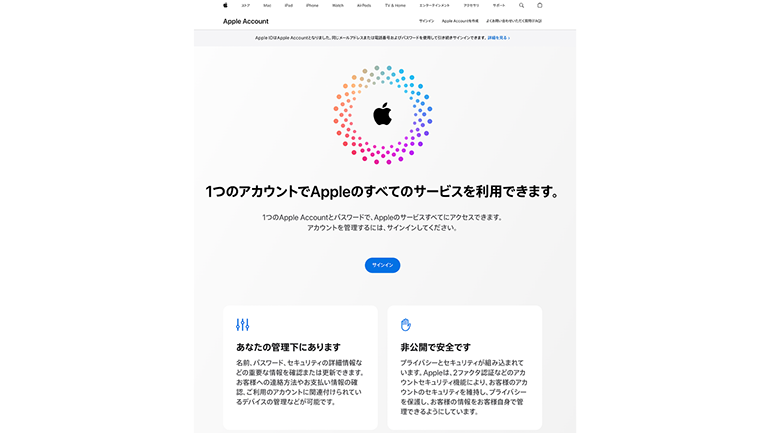
・Apple Account のアカウントページにサインインした際、サインインできない場合や、サインインしようとした時にアカウントがロックされているというメッセージを受け取った場合は、アカウントのリセットやロックの解除を試す。
・Apple Account のパスワードを変更し、強力なパスワードを選択する。
・アカウントの個人情報とセキュリティ情報をすべて確認する。正しくないものや覚えのないものがあれば更新する。
※氏名、Apple Account の主要メールアドレス、すべての代替メールアドレス、修復用メールアドレス、及び電話番号、セキュリティ質問とその答え。
・まだiCloud.comにログインできるようならば、紛失モードをオフにしてみる。
以上の確認をしても動作が困難な場合は、Appleサポートに問い合わせてください。
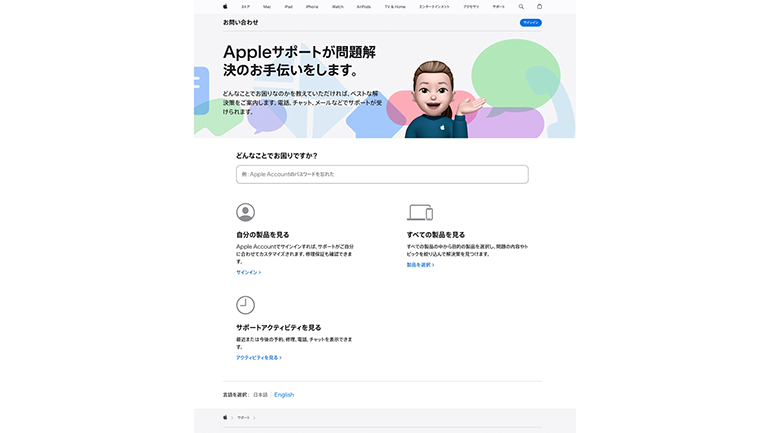
Apple Account の二段階認証をオンにしておけば、いざアカウントを乗っ取られそうになった時もすぐに判明するので、設定しておくことをオススメします。
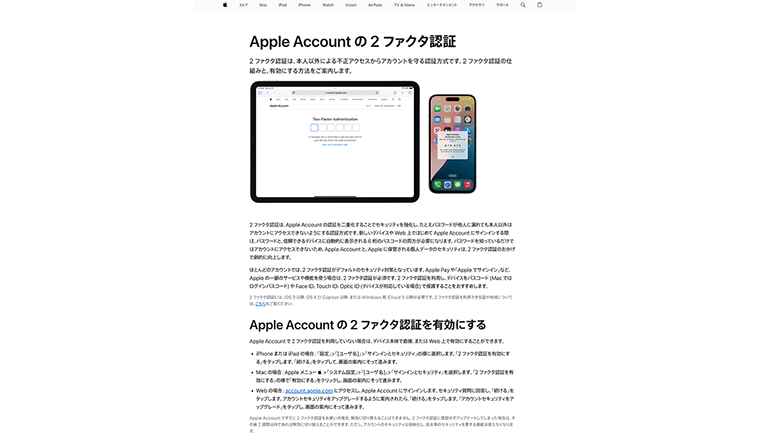
手順は以下の通りです。
「設定」>「[ユーザ名]」>「サインイン(パスワード)とセキュリティ」の順に選択して、「2 ファクタ認証を有効にする」をタップ、「続ける」をタップ。以降、画面の案内に沿ってすすめます。















 DIME MAGAZINE
DIME MAGAZINE













