
iPhone 7を使いこなす上で、ホーム画面の操作が基本となる。カスタムすれば自分だけの使いやすいiPhoneにすることも可能だ。
iPhone 7/7 Plusのホーム画面の基本設定
ここでは、iPhone 7およびiPhone 7 Plusのホーム画面について確認していこう。
1画面に最大28個のアイコンを並べられる
iPhone 7/7 Plusのアイコンは、ホーム画面1ページに横4個、縦に7個の計28個まで配置できる(Dock部含める)。
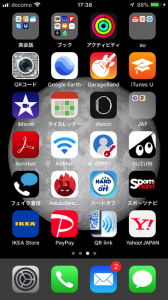
アイコンを拡大すると最大24個になる
アイコン表示は「標準」サイズと「拡大サイズ」を選べる。アイコンを拡大するとiPhone 7の場合、横4×縦6の合計24個まで1ページに配置できる。
切り替えは「設定」→「画面表示と明るさ」→「表示」→「画面表示の拡大」で「標準」と「拡大」を切り替える。
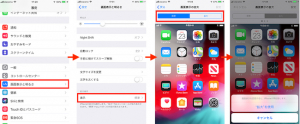
iPhone 7 Plusはアイコンの大きさに関係なく最大28個の表示
iPhone 7 Plusなら、アイコンサイズ「標準」「拡大」に限らず、1ページに最大28個置ける。
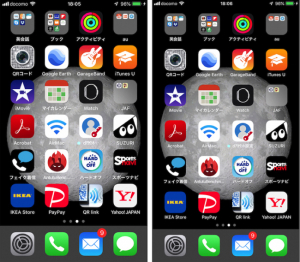 左)拡大表示 右)標準表示
左)拡大表示 右)標準表示
左右のスワイプで画面を移動可能
ここから下の記事内では、特に付記のない場合はiPhone 7の中には、iPhone 7 Plusの説明も含まれるのでご留意いただきたい。
ホーム画面の下のDock部分(4つのアイコンが固定されている)の上に…という感じで○が並んでいる。これは、画面の数を表している。
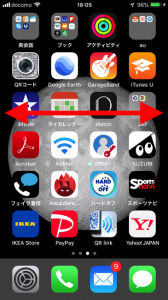
白丸が今のページ位置になり、画面を左右にスワイプすると、別ページに移動できる。
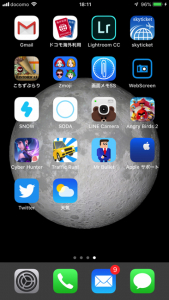
ホームボタンを押すといつでもホーム画面に戻れる
iPhone 7の液晶の下にある丸いボタンは「ホームボタン」と呼ばれる。これを押すと、ホームページに戻れる。
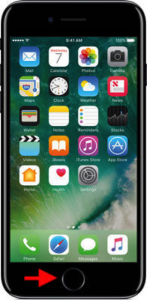
ページ数は最大15ページ
iPhone 7で作れるページ数は最大15ページとなる。
固定されているDock部分
iPhone 7のホーム画面下には4つのアイコンがページに関係なく固定されている。この固定部分を「Dock」と呼び、利用頻度の高いアプリのアイコンを置くと便利に使えるだろう。
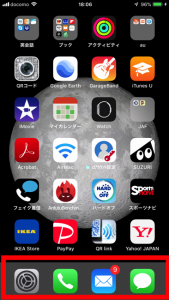
ホーム画面を下にスワイプすると「Spotlight検索」が起動
ホーム画面を下にスワイプすると「Spotlight検索」が起動する。検索窓に文字入力すると、アプリやメール検索などを表示してくれて便利だ。
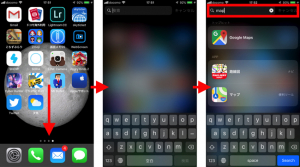
iPhone 7のホーム画面を自分好みにカスタマイズ/整理する方法

iPhone 7のホーム画面は自分の使いやすいように変更・カスタマイズができる。不要なアイコンを削除したり、フォルダを作ったり、レイアウトを変えたり、壁紙を変えたりして、自分好みにしよう。
アイコンを移動する
まずは、アイコンの移動方法をご説明しよう。移動したいアイコンを指で長く押す。すると、アイコンの左上に×マークが表示されてアイコン自体がブルブル震え出すので、そうなったらいったん、指を画面から離す。

移動したいアイコンをドラッグ(指で画面を押してそのまま移動すること)し、移動先にドロップ(指を離す)すると移動完了だ。
ほかのページへ移動させる場合は、画面の端へ指で移動させるとページが切り替わる。さらに、ホーム画面の右へアイコンを移動させていくと、新しいホームページを作ることも可能だ。
アイコンをフォルダにまとめる
いくつかのアイコンを「フォルダ(箱)」にまとめて整理してみよう。まずはiPhone 7の画面上のアプリ(どれでかまわない)を長時間指で触れている(ロングタップという)と、アイコンが揺れ出す。

まとめたいアイコンを指でスライドさせて、重ねるとフォルダができる。

フォルダの名前は候補が自動的に出てくるが、変更することも可能。また、フォルダを作った後に名前をえることもできる。フォルダの中のアイコンをどれかロングタップしアイコンが揺れたら、開いたフォルダの名前の部分をタップすると、文字入力ができるので、書き換えよう。
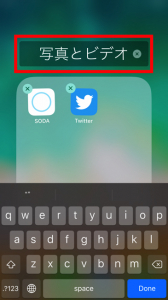
フォルダにほかのアイコンを追加する時は、アイコンをロングタップして、アイコンが揺れ出したら、追加するアイコンを指でスライドして、フォルダ上にドロップすれば追加できる。

フォルダ内に3つのアイコンが入っているのが下の図からわかるだろうか。

フォルダの中にあるアイコンを、ホーム画面へ戻す場合は、アイコンをロングタップして揺れた状態になったら、移動するアイコンをフォルダの外へと指でスライドさせて、移動先にドロップすればホーム画面へ戻る。
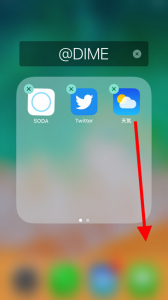
フォルダの削除も簡単だ。まず、削除したいフォルダを開き、アイコンをロングタップすると、アイコンが揺れ出す。そうなったら、フォルダにあるアイコンをフォルダの外へと全部移動させよう。フォルダを削除した後は、「ホームボタン」を押せばホーム画面に戻れる。
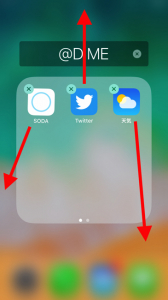
アプリ以外にもウェブサイトのショートカットの追加もできる
ホーム画面に置けるのはアプリのアイコンだけではない。ウェブサイトのショートカットを作ることも可能だ。
まずは、見たいウェブサイトを「Safari」から検索する。その画面下にある、四角から上に矢印(↑)が出たマークをタップする→画面が切り替わるので、「ホーム画面に追加」をタップ→ショートカットの名前を決めて(候補のままでもいい)「追加」をタップ→ホーム画面にショートカットができる。
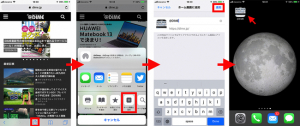
不要なアプリは削除しよう
いらないアイコンは削除するとホームページ画面が整理できる。
どれでもいいので、アイコンをロングタップしよう。するとアイコンが揺れ出す。

削除するアイコンの左上に表示された×ボタンをタップ→下の図のような表示に切り替わるので、「削除」をタップする。
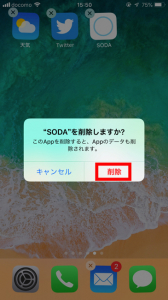
アイコンが消えて削除される。

ホーム画面をカスタマイズするアプリを使う
ホーム画面上のアイコンをカスタムするアプリも多数出ている。お気に入りのアイコンをホーム画面上に配置して、起動させたいアプリと連動させると、自分好みのアイコンで表示できるだろう。
iPhone 7のホーム画面に壁紙を設定してカスタマイズ
ホーム画面の壁紙を自分の好みに変えるのも簡単だ。「設定」の中の「壁紙」をタップ→「壁紙を選択」をタップ
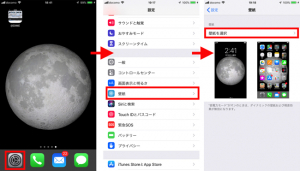
ホーム画面に設定したい画像を選択する。プリインストールされた壁紙や、カメラロールの中にある写真なども選択できる。画像を選んだら「設定」を押し、「ホーム画面に設定」もしくは「両方に設定」を選ぶと、ホーム画面の壁紙を変更できる。
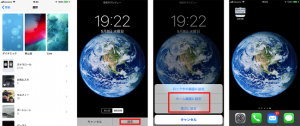
文/中馬幹弘















 DIME MAGAZINE
DIME MAGAZINE













