目次
スマホを使っていて、今自分が見ている(操作している)画面を、スクリーンショットのように動画として録画できたらいいのになぁ……そう思ったことはありませんか?
今回の記事ではそんな人に向けて、スマホでできる画面録画(スクリーンレコード)の方法を紹介します。
※画面録画の利用に際しては著作権に十分配慮してください。
スマホでかんたん! 画面録画(スクリーンレコード)の操作方法
スマホで画面録画を行うには、アプリなどを使う必要があります。
機種によっては元々、画面録画用のアプリなどがインストールされているものもありますが、無い場合は画面録画用のアプリをインストールする必要があります。
iPhoneの画面録画のやり方
iPhoneの場合はiOS11以降のOSにアップデートしていれば、簡単に画面録画を行うことができます。以下手順の紹介です。
1.設定アプリを開き、コントロールセンターをタップし、コントロールをカスタマイズを選択します。下にスクロールしていくと画面収録とありますので、こちらの左横の+をタップしてください。
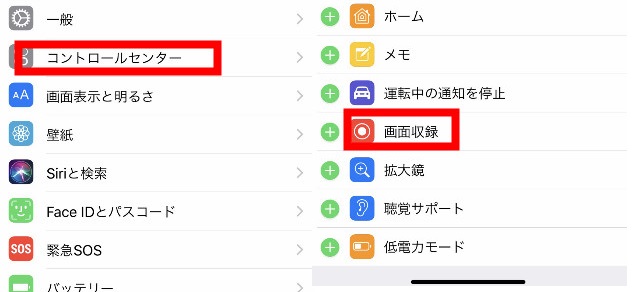
2.コントールセンターを呼び出すと下図のように、画面収録のマークが追加されていることがわかります。これをタップすると、3秒後に録画が開始されます。
録画を停止するには、画面右上の赤帯部分(下図の場合は11:32と表示されているところ)をタップするか、コントロールセンターを呼び出し、再びアイコンをタップするか、画面をスリープモードにすることで録画を停止できます。
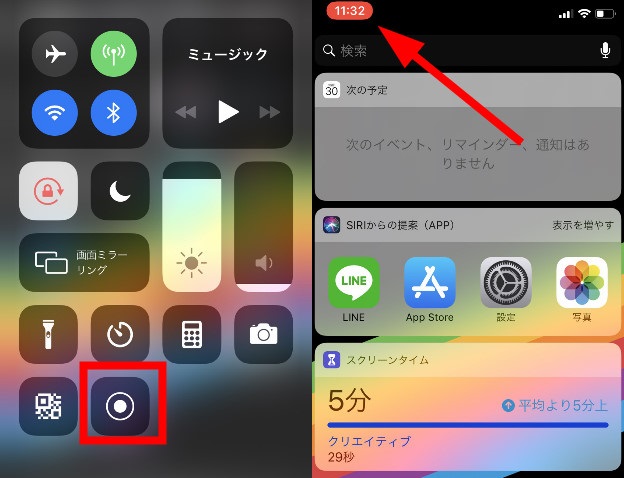
Androidの画面録画のやり方とおすすめのアプリ
Androidスマホで画面録画をするには、プリインスト―ルアプリを使うか、Playストアから画面録画用のアプリをインスト―ルする必要があります。
この項目ではPlay ストアで手に入る無料のおすすめ画面録画用のアプリを紹介します。
Mobizenスクリーンレコーダー
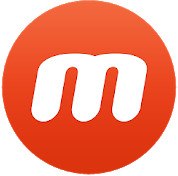
Mobizenスクリーンレコーダーは画面録画・スクリーンショット・動画編集ができる無料アプリです。
アプリを起動するとアイコンが画面右上に表示されます。こちらをタップすると下図左のように3つのアイコンが開かれます。①は画面録画、②は撮影したデータの編集、③はスクリーンショットです。
画面録画をタップすると真ん中の図のように3秒後に録画が開始されます。アイコンを画面から消したい時は、右図のようにアイコンをタップ&ドラッグして×部分に持っていってください。
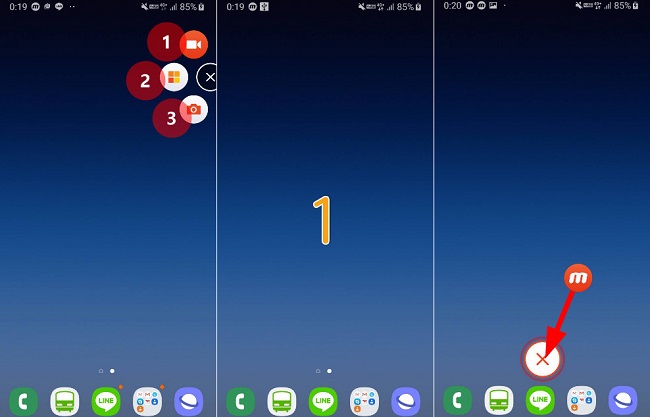
Galaxyの便利なゲーム画面録画機能

Galaxy S6以降のGalaxyシリーズには「Game Launcher」というアプリがプリインストールされています。
このアプリを使うとゲーム画面のみですが、スクリーンショットと画面録画を簡単に行うことができます。
またゲームアプリをまとめて管理してくれる上、ゲーム別の総プレイ時間を教えてくれたり、ゲームプレイ時の通知をオフにできたりします。
※著作権には充分ご注意ください
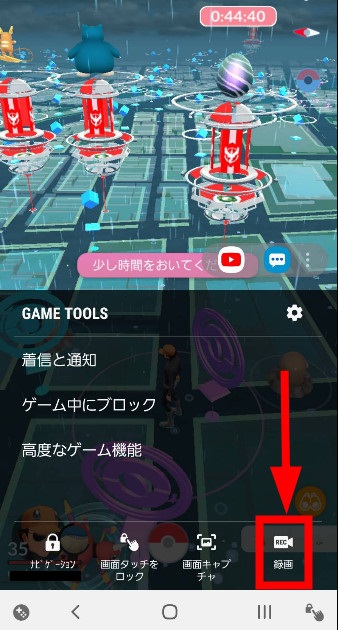
スマホの録画時間でどれくらいの動画が限界?
iPhone iOS11以降の場合は、空きストレージいっぱいまで撮影できます。
Androidのアプリの場合も、基本的には空きストレージいっぱいまで撮影できますが、アプリによって異なる可能性があるので注意してください。
スマホ(iPhone/Android)の画面をPCで録画する設定方法

上記のようにスマホ本体のみでも画面の録画は可能ですが、容量がいっぱいになってしまってスマホが重くなり、収録が上手くいかないケースなどが考えられます。
その場合はスマホの画面をPCに投影して、PCでの録画をおすすめします。
スマホの画面をPCに映し、録画するのにおすすめなのは「Apowersoft 録画究極」というソフトです。
【参照】iPhone用 Apowersoft iOS録画究極
Android用 Apowersoft Android 画面録画究極
iPhoneの場合はミラーリングでPCに画面を映すことでき、さらにそのまま録画ができるという優れものです。
ミラーリングするには、画面を映したいiPhoneとPCを同じWi-Fiで繋いでください。
Androidスマホの場合もPCと同じWi-Fiに繋いでおき、Google Castというアプリをインストール・起動しておく必要があります。
スマホで画面録画をする時に録音する、音声の調節方法
この項目ではスマホで画面を録画する際に音声を調節する方法を紹介します。
iPhoneの画面録画で音声調節をする方法
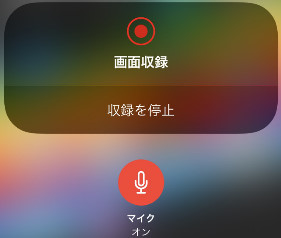
iPhoneでの画面録画に際し、内部音声をオフにしたい場合は、マナーモードにすればOKです。
外部音声のオン/オフを設定したい時は、コントロールセンターの画面収録アイコンを長押しすると、マイクの設定を行えます。こちらから外部音声のオン/オフを設定しましょう。
Androidスマホの画面録画で音声調節をする方法
Androidスマホの場合は、使用する画面録画アプリによって音声の調節方法は異なります。
アプリによって外部音声(ユーザーの声、スマホ外の環境音)、もしくは内部音声(ゲーム音や通話相手の声、スマホ内部から発する音声)の調節方法が異なります。
中には外部、内部音声が収録できないアプリもあります。
スマホの画面録画時に外付けマイクは必要?

画面録画をする際に、ユーザーの声など外部音声を拾ってくれるスマホのマイクですが、スマホのマイクは基本的には通話用のものですので、あまりに低音・高音過ぎると上手く音が拾えなかったり、割れてしまったりする可能性があります。
クリアな音声を収録したい場合は、外付けのマイクを使うことをおすすめします。
スマホで画面録画ができない時の対処法
便利な画面録画ですが、場合によっては画面録画ができなくなるケースがあります。この項目では、上手く画面録画ができない場合の対処法を紹介します。
1.原因としては電話やLINEなどで通話中である
2.ストレージの空き容量が無い
3.ソフトウエア(OS)がアプリに対応していない
が考えられます。
1の場合は通話を切れば問題ありません。2の場合はストレージに余裕を持たせるか、PCと繋いでPCに録画画面を保存するようにしましょう。
【参照】スマホやPCのストレージ不足も解消!Googleドライブの超活用法
3の場合は使用アプリがOSに対応するのを待つか、OSに対応したアプリをインストールするようにしましょう















 DIME MAGAZINE
DIME MAGAZINE













