
画面でちょっと気になったことをメモ替わりに保存するなら、スクリーンショット(画面キャプチャ−)が便利だ。
ここでは、初心者のみなさんにスクリーンショットのやり方をご紹介する。さらに、静音でのスクリーンショット、トラブルシューティングも併せてご説明する。
スクリーンショットの設定はどうするの?
まずはスクリーンショットで基本となる2つの手法をマスターしよう。
1.「サイドボタン」と「ホームボタン」の同時押し
覚えやすいやり方は、「サイドボタン」と「ホームボタン(Touch IDセンサー)」の同時押しだ。
・撮りたい画面を開き、「サイドボタン」と「ホームボタン」を押す。
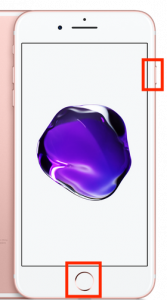
・シャッター音が鳴り、液晶画面左下に保存したい画面が小さく表示される。
・「写真」アプリに保存される
液晶画面左下に小さくキャプチャーした画像が表示されるはずだ。この画像をタップすると、編集作業や転送先が指定できる画面に切り替わる。スクリーンショットを失敗してもここならすぐに削除できるので、こちらも覚えておくと便利だろう。
ただし、意外とボタンの同時押しはタイミングが難しい。そんな時は以下のやり方もおすすめだ。
2.「Assistive Touch」機能の活用
画面に表示される「Assistive Touch」という黒くて丸いアイコンを押すだけで、スクリーンショットができる便利な機能。使い方をご説明しよう。
・「設定」→「一般」→「アクセシビリティ」→「AssistiveTouch」とタップ。
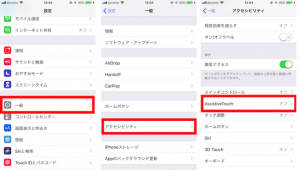
・「AssistiveTouch」をオンに切り替える。すると、液晶画面に丸いアイコンが表示される。
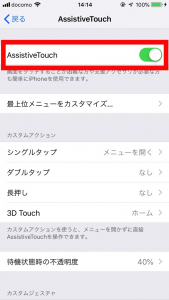
・「最上位メニューをカスタマイズ…」→画面下にある「6個のアイコン − +」の表示の「−」を5回タップすると、「★ カスタム」アイコンが残る。

・「★」をタップ。「スクリーンショット」を選び、画面右上の「完了」をタップする。
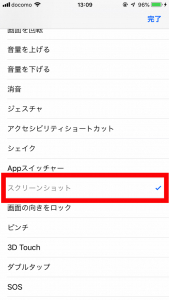
・「★ カスタム」が「スクリーンショット」に切り替わる。

・設定終了したら、「AssistiveTouch」の丸いアイコンを押すだけで画面をキャプチャーできるようになる。















 DIME MAGAZINE
DIME MAGAZINE













