
iPhoneのカメラ機能は日々進化を遂げており、ユーザーも多くの景色や人を写真に収めてきました。ただ、あまりにも綺麗な画質で撮影できるので、つい取り過ぎてしまった……なんてことありませんか? そんな事態を避けるため、余分な写真は整理しておきたいところです。
今回の記事では、そんなiPhoneの写真削除の方法と、復元方法や一括削除の方法を説明していきます。
iPhoneで写真を削除
iPhoneで撮影した写真やダウンロードした画像を削除しましょう。
1:写真アプリを開く
2:削除したい画像をタップ
3:右下に表示される、ゴミ箱のマークをタップして写真を削除
以上です。
また、複数枚を削除したい場合は、写真アプリを開いて以下の操作をしましょう。
1:右上の選択をタップ
2:削除したい画像をタップして選択
3:右下に表示されるゴミ箱のマークをタップして写真を削除

iPhoneの写真がフォトライブラリから削除できない場合
上記の方法では、iPhoneの写真が削除されないことがあります。まずiPhoneの電源を落として再起動させてみましょう。システム上のエラーやアプリ不具合時は、写真に限らず、再起動してみるのが鉄板の対処方法です。
iPhoneで削除してしまった写真を復元させる方法
必要な写真まで削除してしまった場合、iPhoneなら簡単に復活させることができます。
1:写真アプリを開く
2:画面下部のアルバムをタップ
3:一番下までスクロールすると「最近削除した項目」とあるのでこれをタップ
4:削除した写真の一覧が表示されるので、復元したい写真を選択し、画面右下に出てくる「復元」をタップ
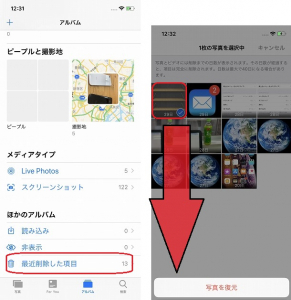
これで削除してしまった写真を復活させることができます。
なお上図の各写真の下部に記されている日数は、完全削除されるまでの日数です。写真は一度削除してから、30日間はこのアルバムに保存されていますが、30日を超えると自動で削除されてしまいますので注意してください。
iPhoneかiCloudで写真を削除するとどうなる?
例えばGoogleドライブにスマホから画像を送り、保存した場合、スマホ端末上でその画像を消去しても、Googleドライブ上からは消去されません。
しかしiPhoneとiCloudの場合は、どちらか一方で写真を消去すると一方の写真も消去されてしまいます。
iPhoneは基本的に、撮影した写真やダウンロードした写真をiCloudにもアップします。(iCloudと写真の共有をONにしている場合。共有のON/OFFの確認は、iPhone本体から、設定>Apple ID>iCloud>写真 から確認できます。
なので、例えば1MBの写真Aを撮影した場合、その写真AはiCloudにも共有されるので、iPhone本体のストレージ1MBとiCloud上のストレージ1MBを消費するわけです。
逆もしかりで、iPhoneから写真Aを消すと、iCloudからも写真Aが消えることになります。
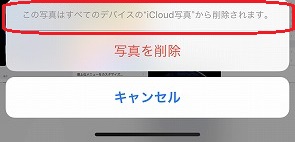
iPhoneからは写真を削除し、iCloudには写真を残す方法は?
基本的にはありません。
iCloudは「保管場所」ではなく、「共有・バックアップ目的のクラウドサービス」という認識でいましょう。それでもどうしても、iPhoneの容量を軽くしつつ、iCloudに画像を残しておきたい場合は、下図の「iPhoneのストレージを最適化」をONにしましょう。
これをONにすることで、iPhoneのストレージがひっ迫してきた際、iPhone内にある写真は全て解像度等が下げられ、容量を小さくしてくれます。しかしiCloud内には、オリジナルの画質がありますので、フル解像度の画像が見たい場合は、iCloudからダウンロードすることができます。
設定>Apple ID>iCloud>写真 で設定できます。
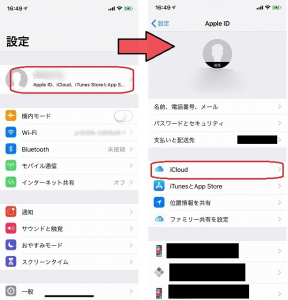
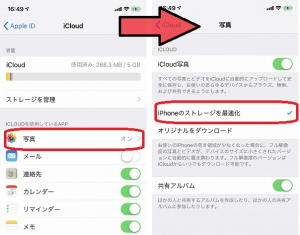
iPhoneの容量が埋まってきたら写真を削除するしかない?
iPhoneのストレージ(容量)が埋まってくると動作が遅くなったり、新しいアプリを入れられなくなったりします。そんな時、写真を削除してストレージの空きを確保する手法がありますが、必要な写真はできれば残しておきたいですよね。以下はiPhoneからは画像を消して、他の場所へ画像を保存しておく方法です。
クラウドストレージを活用する
iCloudをはじめ、クラウドストレージサービスに画像を保存しておく方法です。iCloudは基本無料ですが、容量は5GBまでしか使えません。加えてiPhoneでは写真以外にも、アプリのバックアップなどもiCloudにアップするため、無料の5GBだけだと、すぐに容量をひっ迫してしまいます。
先述しましたが、iCloudはあくまで保管場所ではなく「共有とバックアップが目的のクラウドサービス」という認識で良いと思います。ちなみに、どうしてもiCloudを保存場所にしておきたいのなら、月額課金することでその容量を増やすことができます。月額130円で50GB、400円で200GB、1300円で2TBが確保できます。
またiCloud以外にもGoogleドライブ、Amazon Drive、ドロップボックスなど他のクラウドストレージサービスを活用するのもアリです。無料で最もストレージの大きいクラウドサービスは、Googleドライブの15GBです。
ハードディスクを購入する
ハードディスクのメリットは、ネット環境に左右されない点です。例えばクラウドの場合、ネット環境が無い状況や、サーバー上の不具合時、デバイスからクラウドストレージにアクセスすることができなくなってしまう可能性があります。しかしハードディスクはネット環境に左右されないので、好きな時に画像や動画を保存/閲覧できます。ただ、大容量のものだと、持ち運びに適していないので、基本的には職場や自宅でしか、アクセスできません。
現在ハードディスクの価格はだいたい、2TBなら1万3000円前後ほどの価格になりますが、ランニングコストが掛からないという点においては、クラウドストレージよりもコストパフォーマンスは良いかもしれません。
ただし事故や災害で、物理的に破損するという可能性があります。また機械なので長期的に運用していくと劣化・故障の可能性もあります。
LINEのアルバムに一時保存
LINEはトーク画面に写真をアップした場合、だいたい2週間が保存期限ですが、アルバムにアップした場合は無期限保存が可能です。さらに、無料な上、一つのグループで保存できる画像枚数は10万枚にもなります。ちょっとした画像は、自分一人のLINEグループを作成して、アルバムに保存しておくのも良いでしょう。
ただし、LINEはクラウドストレージサービスではなく、あくまでSNSアプリです。従ってセキュリティの問題もありますし、本来の用途とは異なるため、いつ仕様が変わるかもわかりません。
また引継ぎ作業が上手くいかず、グループが消滅してしまえば、必然的に保存していた画像も消えてしまいますので、LINEはあくまで「一時保存場所」という認識でよいでしょう。
iPhone内の写真をパソコンで削除する方法
画像をクラウド上に保存したり、削除したりする際など、大きな画面で確認できるパソコンから整理できれば便利ですよね。この項目ではそんなパソコンを使った、iPhone内の画像削除の方法をお教えします。
WindowsでiPhone内の写真を一括削除する方法
まずiPhoneとWindowsをUSBケーブルで繋ぎます。次にエクスプローラーを開いて、左枠に表示される自身のiPhoneを選択します。するとinternal storageというアイコンが出てきますので、こちらをクリックします。さらにDCMIというファイルを開くと、写真が保存されているファイルが出てきます。この中から要らない写真を選択して、右クリックで削除してください。なおこの方法で消した写真は「最近削除した項目」には追加されないのでご注意ください。
ちなみにキーボードでコントール+Aを押すと、すべての写真を選ぶことができます。
一括削除をしたい場合は、コントロール+Aを使いましょう。
iPhone内の写真をMacで一括削除する方法
まずイメージキャプチャを立ち上げます。次にUSBケーブルでiPhoneとMacを繋ぎます。すると左側に接続したiPhoneの名前が、右側に写真一覧が表示されます。削除したい写真を選んで、左下の削除マークを押せば、削除完了です。
また、キーボードでコントール+Aを押すと、すべての写真を選ぶことができます。一括削除をしたい場合は、コントロール+Aを使いましょう。
取材/文 高沢タケル















 DIME MAGAZINE
DIME MAGAZINE













