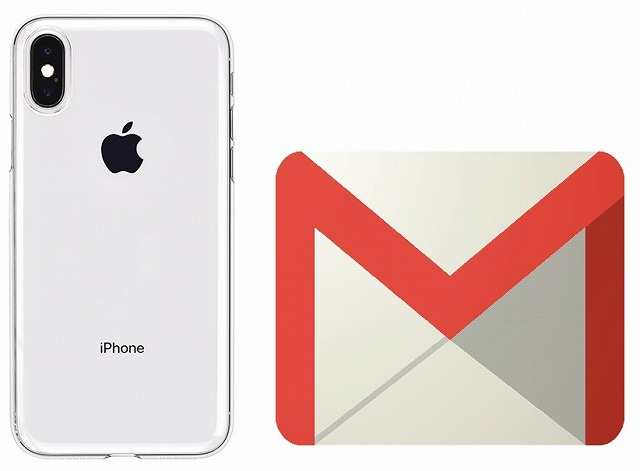
iPhoneでGmailを利用した際、アカウントの同期や設定が上手くいかなかったり、デフォルトのメールアプリでは使いにくかったり、不便に感じている方は必見。
この記事では、iPhoneでGmailを利用した際のhow toをご紹介します。
iPhoneで快適にGmailを使いたい方は参考にしてください。
iPhoneのメールアカウントにGmailを追加する方法
iPhoneにプリインストールされている「メール」アプリをGoogleのアカウントを紐づけると、iPhoneからGmailを見ることができます。
手順は以下の通りです。
1:設定>2:パスワードとアカウント>3:アカウントを追加>4;Googleを選択>5:登録済みのメールアドレスまたは電話番号を入力>6:パスワードを入力>7:メールの欄をONにして完了です。
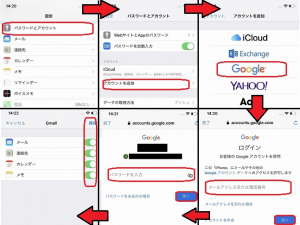
iPhoneにGmailのアカウントを追加できない場合
アカウントが追加できない場合は、システム上のエラーが考えられます。しばらく時間をおいてから再度、試してみましょう。
それでもできない場合は、アカウントが削除および変更されている場合がありますので、PCなど他の端末からGoogleにログインして確認してみください。
iPhoneでGmailの設定できない場合
Gmailの設定がiPhone上で行えない場合は、メールアプリのアップデートが最新の状態かどうか確認してみてください。アップデートが最新の場合、入力したGmailのアドレスやパスワードが間違っているケースがあります。
iPhoneでGmailを同期する方法
iPhoneでGmailを同期する方法は、上記「iPhoneのメールアカウントにGmailを追加する方法」と同じです。
「iPhoneのメールアカウントにGmailを追加する方法」に記載されている手順を行うと、以下のように設定画面が変わり、iPhoneのメールアプリからGmailを見ることができます。
左:設定>パスワードとアカウントから、現在紐づけられているアカウントに「Gmail」があることを確認
右:メールアプリのメールボックス画面。Gmailが紐づけられていることが確認できます。
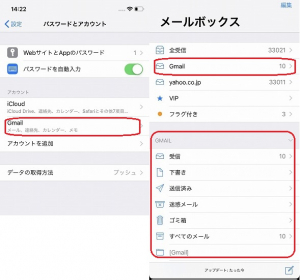
iPhoneでGmailのメールが同期できない場合
iPhoneでGmailのメールの同期ができない場合は、上記でご説明した「7:メールの欄をONにして完了」の際に、同期したい項目がONになっていないケースが考えられます。
メール、連絡先、カレンダー、メモの4項目で同期したいものは、ONにしましょう。
iPhoneでGmailの受信をした時の通知設定方法
IPhoneのメールアプリでGmailを受信した時の通知方法を選ぶことができます。
手順は以下の通りです。
設定>通知>メール で以下のような画面になります。
通知を許可しない場合は、一番上のボタンをOFFにしてください。
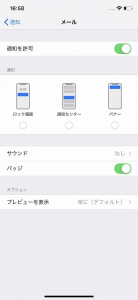
またバッジ表示のON/OFF(メールの未読数などを示す、アプリアイコンの右上に表示されるもの)も変更できます。
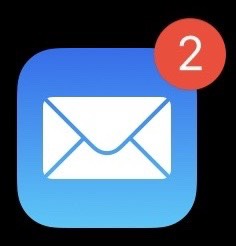
iPhoneでGmailの通知がされない場合。活用したいプッシュとは?
通知にはプッシュ、フェッチ、手動の三種類があります。
プッシュ……メールサーバにメールが届くと、即座にiPhoneへ通知する
フェッチ……間隔を空けてメールサーバにメールの有無を確認し、受信していた場合は通知する。時間の間隔は変更できる
手動……メールアプリを起動した際に受信の有無を確認する。電池を最も消費しない
イメージとしては、プッシュは、常に確認。フェッチは定期的に確認。手動は任意のタイミングで確認、といった具合です。
設定の変更または確認は 設定>パスワードとアカウント>データの取得方法 から行えます。
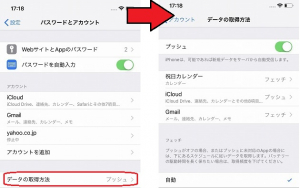
iPhoneにGmailの公式アプリをインストールする
ここまで、iPhoneのデフォルトアプリ(メール)を使っての、Gmail利用方法をご説明しました。しかし、Gmailの公式アプリをApple Storeから入手できるので、こちらをインストールして利用するのもアリです。
入手方法は以下の通りです。
Apple Storeを開く>Gmailを検索する>入手をタップする>インストールに成功したらメールアドレスやパスワードを打ち込み、ログインする。
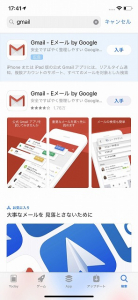
iPhoneでGmailを利用する際のおすすめアプリ
iPhoneのデフォルトアプリやGmail公式アプリを使って、Gmailを利用することも可能ですが、他のメールアプリからGmailを利用することもできます。
おすすめはSpark by Readdleというメールアプリです。
このアプリは、Smart inboxというメール振り分け機能で、重要、通知、マガジン、ピン付き、既読、など自動で分類してくれることが特徴です。
また最近閲覧したメールをすぐに探し出せる上、メールの作成・削除も分かりやすいので、デフォルトアプリなどが使いにくい方には、おすすめです。
















 DIME MAGAZINE
DIME MAGAZINE













