
メールツールを使用していると、どうしても気になってしまうのが「迷惑メール」です。いちいち削除するのも面倒ですし、数が多いと大事なメールを見逃してしまうこともあります。
Gmailには、受信した迷惑メールを自動で専用の「迷惑メールフォルダ」に振り分けてくれます。普段使用している受信フォルダとは違う、専用のメールフォルダで迷惑メールを受信するので、大事なメールを見逃すこともありません。また、迷惑メールの確認も簡単にできるので、間違えて迷惑メールに判定されたメールも見つけられます。
今回はGmailの迷惑メールについて紹介します。迷惑メールの機能はPCとスマホのアプリ版Gmailの両方で共通しているので、Gmailユーザーの皆さんは必見です。
Gmailの迷惑メールフォルダの確認
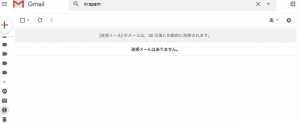
Gmailでは迷惑メールフォルダに分類されたメールは簡単に確認できます。まずGmailを開き、「三」のマークを開きます。受信フォルダの一覧が開くので、「迷惑メール」とある受信フォルダをクリックします。迷惑メールフォルダが開き、これまでに届いた迷惑メールの一覧が表示されます。
また、迷惑メールフォルダは自動的に判別されているため、設定などを変更していないと、ユーザー視点では大事なメールが紛れている場合があります。放っておくと勝手に削除されてしまう(受信から30日後に自動的に削除)ので、定期的に確認するようにしましょう。
Gmailでの迷惑メールの判定基準

Gmailの迷惑メールを自動で判別して振り分ける機能は大変便利ですが、まれに知人や会社の取引先からのメールも迷惑メールフォルダに分類されてしまうことがあります。どんな判断基準で判別しているのでしょうか。
迷惑メールと判別する基準と考えられている要素は複数あります。まず、「メールアドレスが他人のなりすまし、酷似している場合」、「フィッシング詐欺と考えられる場合」といった怪しいメールです。既にメールのやりとりをしているアドレスと似ているアドレスからのメールはなりすましの可能性が高いため、迷惑メールと判別されます。同じく、「送信者が確認できないメール」、「内容が空白のメール」も怪しいメールとして迷惑メールとして扱われます。
迷惑メールの報告と解除の方法
迷惑メールの基準が複数あり、基本的には自動で判別されますが、迷惑メールであるにも関わらず普通のメールとして判断されるメールもあります。迷惑メールフォルダにそのまま移動させるだけでなく「報告」をすることで、以降、同じアドレスからのメールを全て迷惑メールとして判別してもらうことができます。
「報告」のやり方は二通りあり、ひとつはメールの上部にある「!」をクリックするだけでできます。もうひとつは、受信フォルダから迷惑メールとして処理してほしいメールを開きます。そして、メール本文横の「:」を開いて「迷惑メールを報告」をクリックします。さらに、メール本文横の「:」にある「(メール送信者名)をブロック」でも迷惑メールとして判定されるようになります。
また、反対に迷惑メールとして扱われてしまった大事なメールの迷惑メール判定を解除して、受信フォルダに戻す方法もあります。迷惑メールフォルダをクリックして、通常の受信フォルダに戻したいメールを開きます。そして、本文の上部にある「迷惑メールではない」をクリックします。クリックするとメールが通常の受信フォルダに戻り、同じアドレスからのメールは迷惑メール扱いされなくなります。
Gmailでの迷惑メールの自動削除
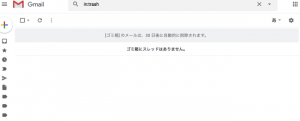
Gmailでは迷惑メールに分類され、迷惑メールフォルダに振り分けられたメールは受信してから30日後に自動的に削除されます。迷惑メールを自動で振り分けて見なくて済むだけでなく、削除まで自動で行ってくれます。
注意しなければいけないのは、前述の通り大事なメールも迷惑メール扱いされてしまう可能性があることです。定期的に迷惑メールフォルダをチェックしないと大事なメールもそのまま削除されてしまう可能性があります。月に1、2回程度は確認するようにしましょう。















 DIME MAGAZINE
DIME MAGAZINE













