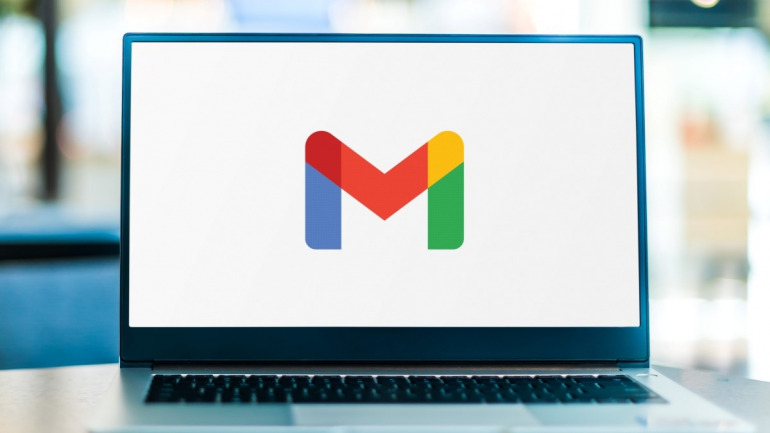目次
メールの転送は大事なメールの見逃し防止など様々な使い方ができる便利な機能です。Gmailには転送機能がデフォルトでついており、簡単な設定で利用できます。
また、設定を変更すると特定のメールアドレスからのメールだけを転送できるなど自由度の高い使い方も可能。
今回はGmailの転送について紹介します。
Gmailの自動転送の設定と解除方法
最初にGmailの自動転送の設定方法と、一度設定した自動転送を無効にする方法を見てみましょう。
Gmailの自動転送を設定する方法
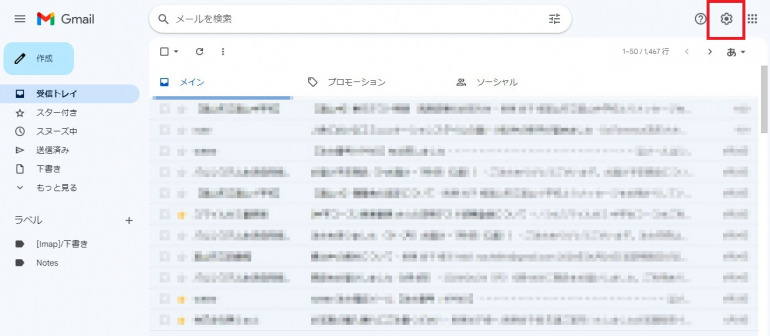
最初に、Gmailの設定(歯車のマーク)を開きます。
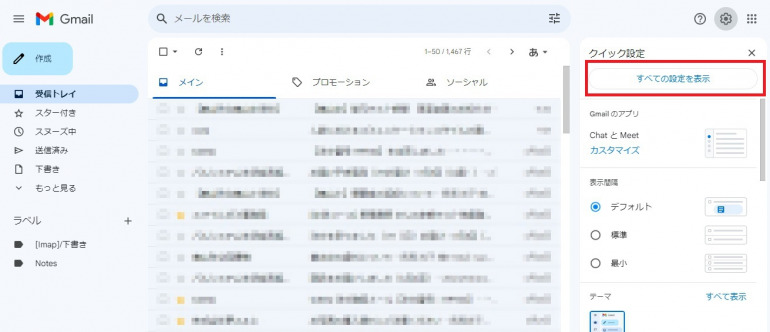
「すべての設定を表示」をクリックします。
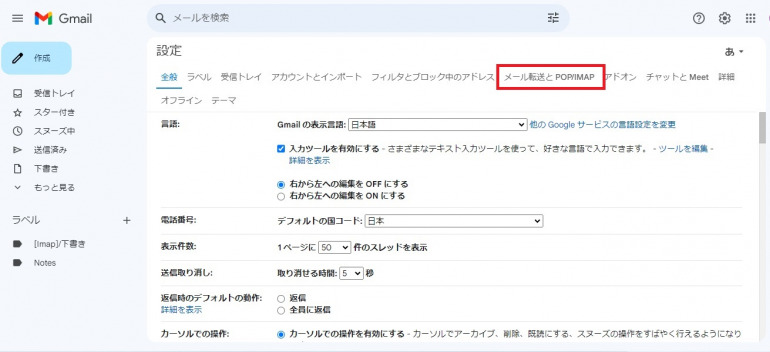
「メール転送とPOP/IMAP」をクリックし、「転送先アドレスを追加」でメールアドレスを入力します。
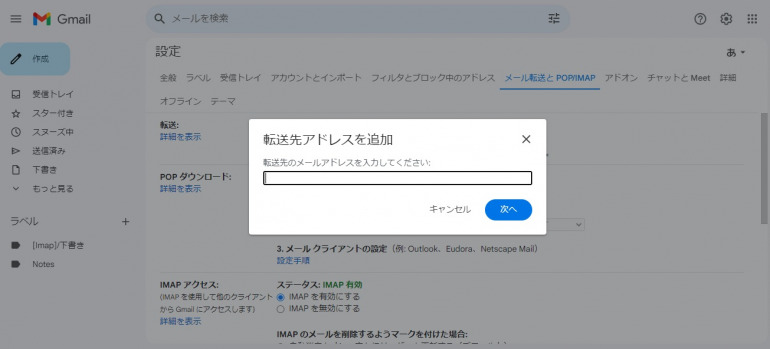
自動転送したいアドレスを入力し、「次へ」をクリックすると、「確認コードを送信しました」というメッセージが表示され、入力したメールアドレスに確認メールが届くので、メール文面の中のリンクをクリックします。
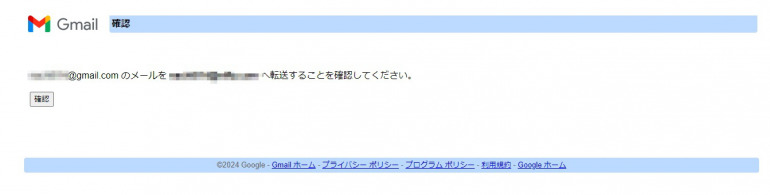
Gmailが表示されているページを一度更新すると、「転送」の項目に転送先となるメールアドレスが表示されるようになるので、次は「受信メールを」の部分にチェックをいれて、どのように処理をするかを選択します。
「Gmailのメールを受信トレイに残す」、「Gmailのメールを既読にする」などの項目があるので、必要なものを選んで下部にある「変更を保存」をクリックすれば完了します。
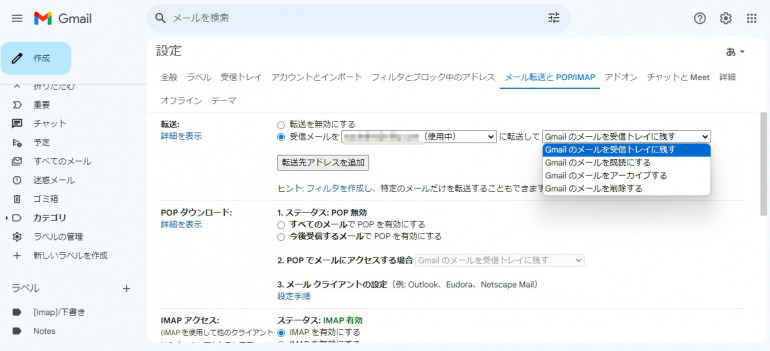
こちらは、Gmailで受信したメールを外部のメールツールに転送する設定です。反対に、他のメールツールに届くメールをGmailで受信したい場合は、Gmailではなく他のメールツールの設定を変更する必要があるため注意しましょう。
Gmailの転送を無効にする方法
Gmailの自動転送を解除する場合は、「設定」から「メール転送とPOP/IMAP」を開きます。
「転送」の項目で「転送を無効にする」にチェックをいれて、「変更を保存」をクリックすれば自動転送を解除できます。
最初の自動転送の設定と同じで、「変更を保存」をクリックしないと適用されないので注意しましょう。
Gmailの特定のメールのみを自動転送する方法
通常の転送の設定のままだとすべてのGmailに届いたメールが転送されることになります。すべてのメールではなく、「フィルタ」を活用すると特定のメールだけを転送できるようになります。
Gmailのフィルタ機能で指定したメールのみを転送
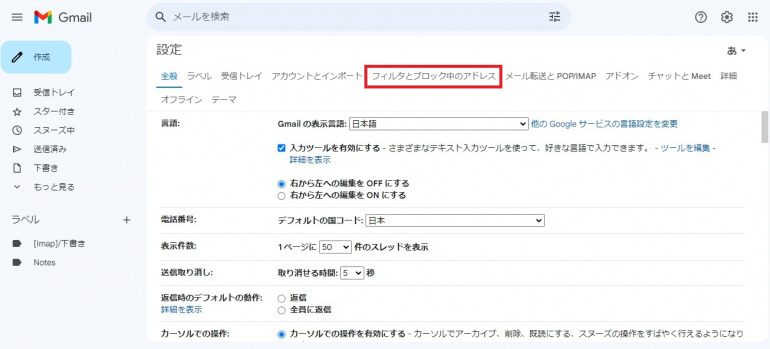
「設定」を開いて「フィルタとブロック中のアドレス」へ移動して、「新しいフィルタの作成」をクリックします。

新しいフィルタの設定の画面が出るので、「From」の部分に特定のアドレス(優先して確認したいアドレス、重要な取引先のアドレスなど)を入力します。
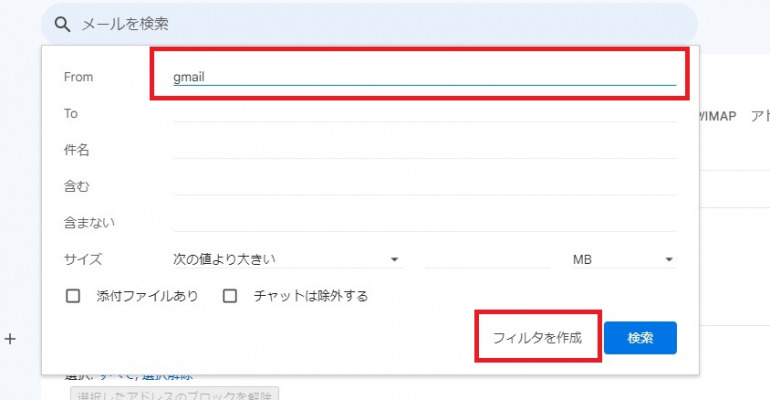
下部にある「フィルタを作成」をクリックして、次に表示されるフィルタの条件、設定画面で「次のアドレスに転送する」にチェックをいれて、転送先のアドレスを選択して「フィルタを作成する」をクリックすれば、条件に当てはまるメール(この場合は特定のメールアドレスからのメール)だけが転送されるようになります。
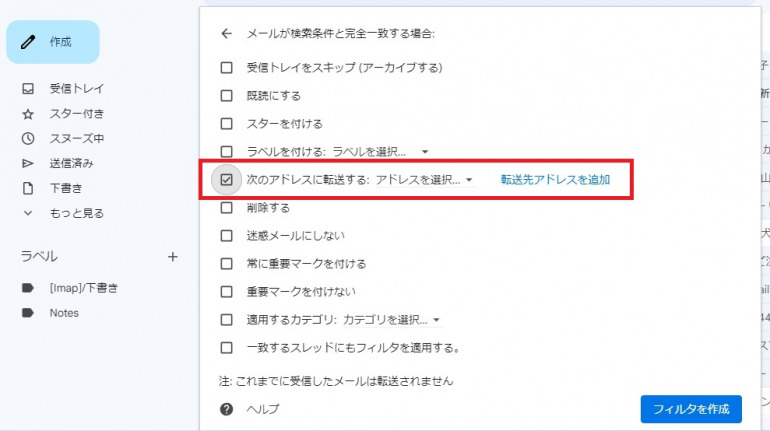
また、「含む」の部分に「重要」などのキーワードを入力したフィルタを作成すると、件名もしくは本文に「重要」が記載されている、大事なメールだけが転送されるようになります。フィルタを活用することで、転送の自由度は大きく変わります。
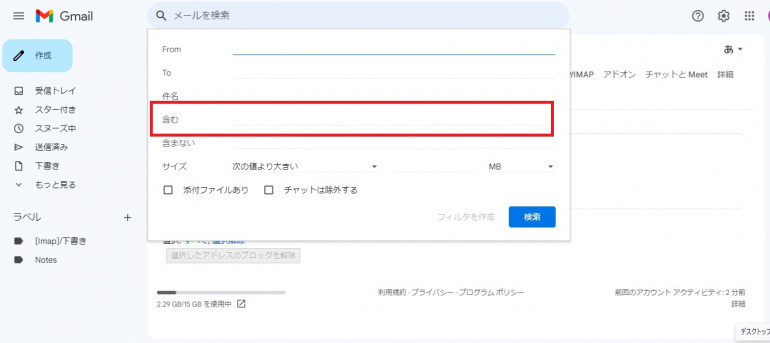
Gmailを複数のメールアドレスへ転送するやり方は?
前述の設定で自動転送できるのは、ひとつのメールアドレスのみです。しかし、Gmailはフィルタを活用することで、複数のメールアドレスにも転送できるようになります。
- Gmailの「設定」を開き、「フィルタとブロック中のアドレス」に移動して「新しいフィルタを作成」をクリックします。
- 作成するフィルタの設定が表示されるので、「件名」の部分に「*」、「含む」の部分に「@」を入力して「この検索条件でフィルタを作成」をクリックします。
- 警告文が表示されますが、OKを押してそのまま進みます。
- 最後に「次のアドレスに転送する」にメールを転送したいアドレスを入力すれば完了です。
このフィルタを転送したいメールアドレスの数だけ用意すれば、Gmailに届くメールを複数のアカウントに転送することができます。フィルタは最大で20までしか作成できないので、この方法を利用する場合は注意しましょう。
Gmailを一括で転送する方法
既にGmailで受信しているメールを含めて、すべてのメールを別のアドレスに一括で転送する方法は、現在は使用できません。過去に受信したメールを転送する場合は、ひとつずつ手作業で転送していく必要があります。
Gmailが転送されないときの対処法

Gmailで転送の設定をしたのに、ほかのメールアドレスに正しく転送されない場合があります。
Gmailは迷惑メールを自動で区別する機能があり、正しく転送されないメールはGmailによって迷惑メールとして処理されている可能性があります。迷惑メールを防ぐ便利な機能ではありますが、大事なメールも処分してしまう場合もあるので、注意が必要です。
メールがうまく転送されないときは、フィルタの設定を変更することで改善されます。以下の手順を試してみましょう。
- 「設定」を開いて「フィルタとブロック中のアドレス」に移動します。
- フィルタの「編集」をクリックして詳細な設定を開きます。
- 「迷惑メールにしない」の項目にチェックを入れて、「フィルタを更新」すれば完了です。
スマホ版Gmail転送のやり方

Gmailはスマホ版がリリースされているので、利用している方も多いのではないでしょうか。
ここまで紹介してきたGmailの自動転送は、スマホ版からでも設定できます。Android版Gmailとiphone版Gmailの両方で操作が共通しているので紹介します。
スマホからGmailの転送を設定するにはGoogle Chrome以外のブラウザから開こう
Google Chrome以外のブラウザ(FireFoxなど)をダウンロードし、アプリではなくブラウザからGmailを開きます。
ブラウザの画面右上の設定ボタンから「PCサイトモード」か、画面下部にある「デスクトップ」をタップします。パソコン版のGmailと同じ画面になるので、以降の手順は同じです。
- Gmailの「設定」を開いて、「メール転送とPOP/IMAP」にいきます。
- 次に「転送」の「転送先アドレスを追加」をタップして、Gmailを転送したいアドレスを入力します。
- 転送先のアドレスに確認のメールが届くので、メール内のURLを開いて確認をします。
- スマホ版Gmailを一度更新して、転送先アドレスが入力されているのが確認できたら「変更を保存」をタップして完了です。
なお、公式が推奨している方法は、あくまでパソコンのGmailからの設定なので、なるべくパソコンから自動転送の設定をしましょう。
Gmailアプリから転送は設定できる?
Gmailの転送設定は、パソコンからのみ行うことができ、Gmailアプリでは設定できません。
Gmailの操作は他にも覚えておくと役に立つ方法がたくさんあります。たまった不要メールの一括削除方法を知りたい場合は、以下の記事もあわせてチェックしてみてはいかがでしょう。
Googleアカウントを持っている人ならば、誰でも利用可能なGmail。今回の記事では、メールの削除に関するHow toをご案内します。 削除、一括削除、復元方...
文/三浦修靖















 DIME MAGAZINE
DIME MAGAZINE