
誰からのメールなのかがアドレスだけでは分かりにくいときに、署名があるとすぐに分かるので非常に便利です。Gmailではあらかじめ署名を設定しておくと自動でメールに署名が挿入されます。設定の方法も分かりやすく、簡単にできるのでおすすめです。
今回は署名の設定のやり方や、少しテクニカルな署名の設定について紹介します。
Gmailでの署名の設定
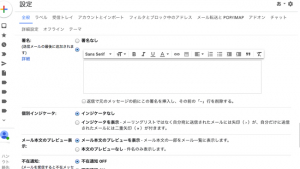
Gmailでの署名は「設定」から「全般」に移動して、「署名」の部分を編集していくことで設定できます。デフォルトでは「署名なし」になっているので、まずは下の部分にチェックをいれます。そして、隣のフォームに使いたい署名を入力してからページの一番下にある「変更を保存」をクリックすれば設定できます。
署名のフォームの上にあるツールバーでは署名の字体や大きさ、配置などを変更することができます。そのままの署名ではなく、相手が見やすい署名や印象に残りやすい署名を作成してみましょう。
Gmailで署名が表示されない
Gmailで署名を設定したにもかかわらず、署名がうまく表示されないことがあります。これは本文が長いなどの理由で署名が格納されている状態で、署名が消えたり、送信できていないわけではありません。メール本文の下にある「…」を押すと全文が表示され、署名も表示されます。
署名に線(–)をつけない方法
Gmailに署名を設定すると、署名の上にキリトリ線(–)のようなものが表示されます。デフォルトの設定だと自動で挿入され、本文と署名を分けるために表示されていますが、人によっては邪魔に感じるかもしれません。
この線は簡単になくすことができます。「設定」から「全般」、「署名」へ移動します。署名の設定をする部分の下部にある「その前の-を削除する」にチェックを入れます。そして、「変更を保存する」をクリックすれば完了です。
長くなってしまいがちなビジネスメールを少しでもスッキリとした見た目にしたい場合にはおすすめです。
Gmailで署名を複数使い分ける方法
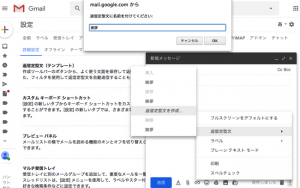
署名は便利ですがアカウントごとにひとつしか設定できません。取引先によって署名を少し変更したい、プライベートとビジネスで署名を使い分けたいという人は多いかと思います。
定型文を活用すれば署名を複数もつことができます。「設定」から「詳細設定」へ移動して、「返信定型文(テンプレート)」にチェックを入れて、下部にある「変更を保存する」をクリックします。そして、メールを作成して、署名にしたい文章を入力します。その後、メールの右下にある「:」を開いて、「返信定型文」をクリックすると、定型文の名前を入力するフォームが開きます。適当な名前を入力して「OK」をクリックします。これで署名変わりになる定型文の完成です。
作成した定型文はメールを作成して「:」から「返信定型文」を開くと、作成した定型文の名称が並んでいるので「挿入」の下にある定型文をクリックすれば自動で本文に挿入されます。編集したい場合は、同じ方法で「返信定型文」を入力した後に内容を変更して、再度「返信定型文」を開いて「保存」の下にある定型文をクリックすれば上書き編集ができます。
注意点として、返信定型文で署名を代用する場合は、前述した通常の「署名」機能は使わないようにしましょう。自動で入力されてしまうため、メールのなかに署名が複数記載されてしまいます。
定型文は複数署名ができるだけでなく、素早くメールの返信を打てるので使い勝手の良い機能なので活用してみましょう。
Gmailの署名欄に画像を設定する方法

Gmailをビジネスシーンで利用している人は多いと思います。署名には自分の会社や所属している部署などを設定すると思いますが、合わせて自社のロゴや商品の画像を署名にすれば、より良い宣伝効果が期待できるのではないでしょうか。
Gmailの署名欄に文字だけではなく、画像を設定する方法を紹介します。
通常の署名と同じように、まず「設定」を開いて「全般」、そして「署名」に移動します。デフォルトでは「署名なし」なので、その下にチェックを入れます。署名に画像を入れたい場合は、署名を入力する部分の上にある「画像を挿入する」アイコンをクリックします。
画像を追加するための画面に移動するので、Googleドライブから選択する「マイドライブ」、PC上の画像を挿入する「アップロード」、画像のURLを使用して「ウェブアドレス」のどれかを選択します。画像のプレビューが表示されるので、問題なければ「選択」をクリックします。
署名に画像が挿入されるので、サイズの変更や、リンクの編集(会社や商品のURLの記載ができます)をした後に「変更」をクリックすれば署名欄に画像が挿入できるようになります。文字だけでなく画像で印象に残りやすくなるのでおすすめです。
署名欄に画像が設定できない、表示されない
署名欄に画像を挿入するときに、画像がうまく表示されないことがあります。Googleドライブにアップロードしてから署名に画像を挿入する場合は、画像を「一般公開で共有」にする必要があります。会社などでGmailを利用している場合は自分だけでは一般公開にできないことがあります。管理者に許可をもらうか、画像のURLをコピーして挿入するなどしましょう。
他に考えられる要因としては、画像のURLが正しくない場合があります。うまく表示されないときは再度URLを入力して、プレビューで正しく表示されているか確認しましょう。
文/三浦修靖















 DIME MAGAZINE
DIME MAGAZINE













