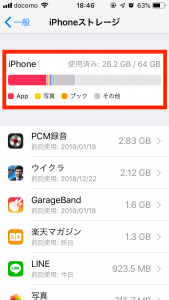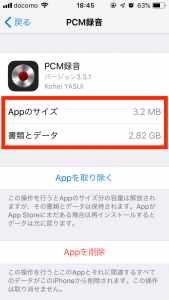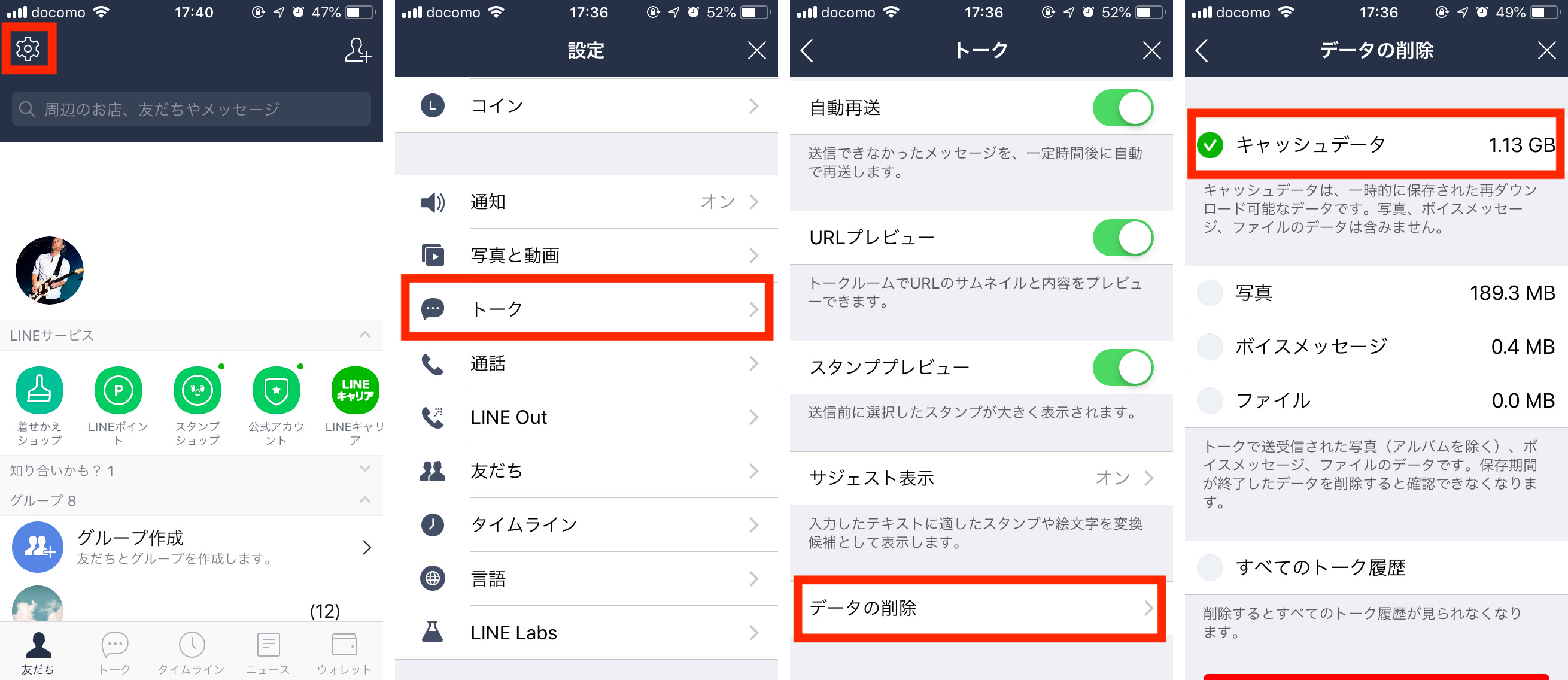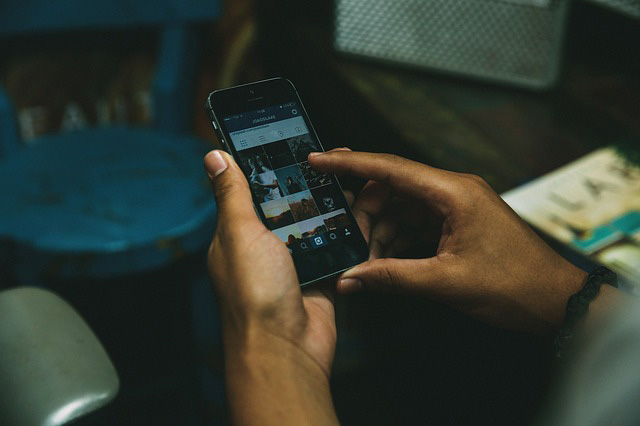
iPhone本体の空き容量(ストレージ)が不足すると、写真や音楽・アプリを新たに保存できなくなったり、動作が遅くなったりと通常の使用に支障をきたす。
購入時に選択したiPhoneの本体容量は、後から変更することはできない。そのため、なんらかの手段で容量不足を解消する必要がある。
そこで本記事では、iPhoneの容量不足を回避するためのテクニックを紹介する。
iPhoneの容量を圧迫する原因を解明する
「たくさんのアプリをインストールしている」「写真データが多い」など、何にどれくらいiPhoneの容量を使用しているかは人それぞれだ。iPhoneの容量を減らす作業の前に、まずは自身が使用している容量の「内訳」を把握しておこう。
iPhoneで容量の内訳を確認する方法
「設定>一般>iPhoneストレージ」と進めば、棒グラフでiPhoneの使用容量とその割合を確認できる。この手順で容量不足の原因を把握し、容量の大きいものから削除していくのが正攻法だ。
筆者の場合、ストレージにまだ余裕はあるものの「App(アプリ)」が占めている割合が大きいことがわかる。
iPhoneでアプリごとの容量を確認する
ストレージ確認画面では、使用容量が大きい順に一覧でアプリが表示される。この中から「使用頻度が低いものの容量を使っているアプリ」を見つけ出してみよう。
各アプリの名称をタップすると、「Appサイズ」「書類とデータ」それぞれの使用容量が確認できる。例えば下の写真の場合、アプリ自体の容量は小さいものの、アプリを使って保存しているデータが大きいことがわかる。
この場合、アプリ内のデータで不要なものを選別し、PCやクラウド上に保存をするか、削除していくことになる。
「アプリのデータは削除したくない」という方は、確認画面下部の「アプリを取り除く」を活用しよう。アプリ内のデータを残したまま、一時的にiPhoneからアプリが取り除かれ、使用したい時に再ダウンロードできる。
iPhoneで容量不足の原因が Lineの場合
「LINE」がiPhoneの容量不足の原因になっているケースもある。
LINEアプリ内には、さまざまなデータが保存されている。それらを削除することで、LINEアプリの容量を抑えることが可能だ。以下の手順で「キャッシュ」「画像データ」など、不要なものは定期的に削除しよう。
【LINEのキャッシュデータを削除する方法】
1.LINEアプリを起動する
2.「友だち>設定(歯車マーク)>トーク」と進む
3.最下部のデータの削除をタップ
4.削除するデータを選択し「選択したデータを削除」をタップ
この方法を試した後に、再度LINEが占めている容量を確認してみよう。ちなみに、削除したキャッシュデータは再ダウンロードできるため、まずキャッシュを削除することをおすすめする。
iPhoneでiCloudの容量不足が表示されたら
iCloudの容量がいっぱいになると、iPhoneに警告文が表示される。iPadやMacでもiCloudを使用している方は、定期的にiCloudの空き容量も確認しておこう。
iCloudの容量がいっぱいの時は、iCloud内のフォルダを見直し不要なものは削除する。必要なものでも、iCloudに保存する必要のないものは、別の場所に保存してもいいだろう。
iCloud内に削除・移動できるデータがない場合には、iCloudとの同期を中止するか追加の容量を購入することになる。















 DIME MAGAZINE
DIME MAGAZINE