
iPhoneを買ってきて起動すると、最初から画面上にさまざまなアイコンが並んでいる。代表的なのはアプリのアイコンだが、中にはiPhoneの状態を表現するアイコンも存在する。だが、慣れないうちは、どれがどんなものかわからず、「これ、どんな意味だろう?」と首をひねる人も多いのではないだろうか。
だが、iPhoneは、これらのアイコンを通じて、iPhoneの機能を利用したり、アイコンを見て状態を把握したりすることになる。つまり、iPhoneを使いこなすには、このアイコンを知ることが欠かせないというわけだ。そこで、この記事ではiPhoneのアイコンのイロハをお伝えしよう。
iPhoneアプリのアイコンを移動する方法
iPhoneにアプリを新たにインストールすると、アイコンが最終ページの最後尾に追加される。そのまま次々にアプリをインストールすると、さまざまな用途のアプリが雑然と並び、「あのアプリどこだっけ?」という事態になりかねない。
このような状況を避けるには、アプリのアイコンを
・種別ごとにまとめる
・よく使う(あまり使わない)ものを特定の場所にまとめる
ようにすればいい。
実は、iPhoneの画面上にあるアプリのアイコンは、自由に移動できる、まずはその方法をマスターしよう。
アプリのアイコンを移動させたいときは、どれでもよいので適当なアイコンを長押しする。画像の例の場合、「設定」を長押ししている。しばらく経つとアイコンが揺れ始め(画像左)、この状態になるとアイコンを自由に移動可能になる。例えば矢印の方向に移動させると、自動的にアイコンが入れ替わる(画像中央)。画面端に寄せると、移動先としてページを移動できる。
アプリのアイコン移動を終えたら、iPhone 8以前の機種ならホームボタンを押せば元の画面に復帰する。iPhone X以降の機種なら画面右上の「完了」をタップする(画像右)。
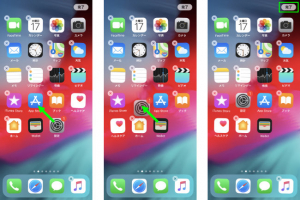
iPhoneのアプリアイコンを移動できないときはどうすればいい?
アプリのアイコンを長押ししても、移動可能な状態にならないことがある。これは、3D Touchの動作が原因となるケースが多い。3D Touchとは、iPhone 6s以降に搭載されている機能で、画面を強く押し込む操作に割り当てられている。
アプリのアイコン長押しを意識し過ぎて強く押してしまうと、この3D Touchが動作してしまう。以下の画面が、その一例だ。
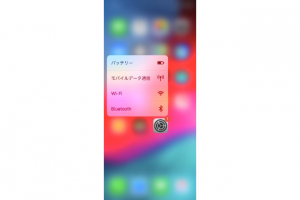
これを避けるためには、アイコンに指を置き、そのまま待っているだけでOK。逆に3D Touchを使うときは、意識的に強く押したりと、上手く操作を使い分けよう。
iPhoneのアプリアイコンを「フォルダ」にまとめる方法
iPhoneにアプリを追加していくと、画面上がアイコンでいっぱいになってしまう。使わないものは、もちろん削除すればいいが、よく使うものや、頻度は低いけれど使うものばかりのときはどうすればいいだろうか? そんなときは、「フォルダ」を使ってまとめるのがおすすめだ。
すでにあるフォルダの中にアプリのアイコンを入れる場合は、アイコンを移動できる状態にして、入れたいフォルダのアイコンに重ねればいい(下画像左)。これでフォルダが開く(画像中央)ので、アプリのアイコンをドロップすれば移動完了だ(画像右)。

新規にフォルダを作成したい場合は、アイコンを移動できる状態で、一緒にフォルダに入れたいアイコンに重ねる(下画像左)。すると、そのアイコンがフォルダに入った状態で開く(画像中央)ので、そのままドロップすればフォルダの作成とアイコンの移動が同時に完了する(画像右)。
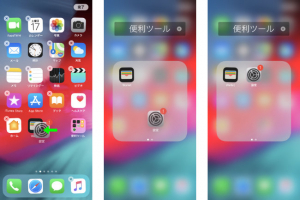















 DIME MAGAZINE
DIME MAGAZINE













