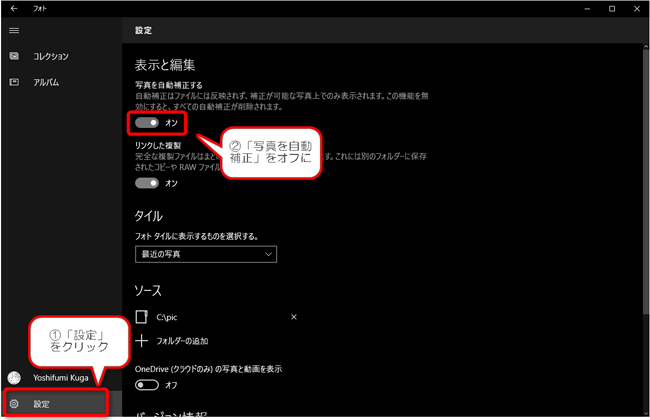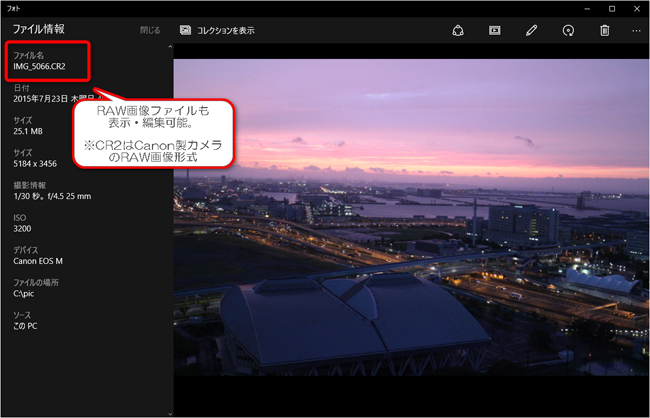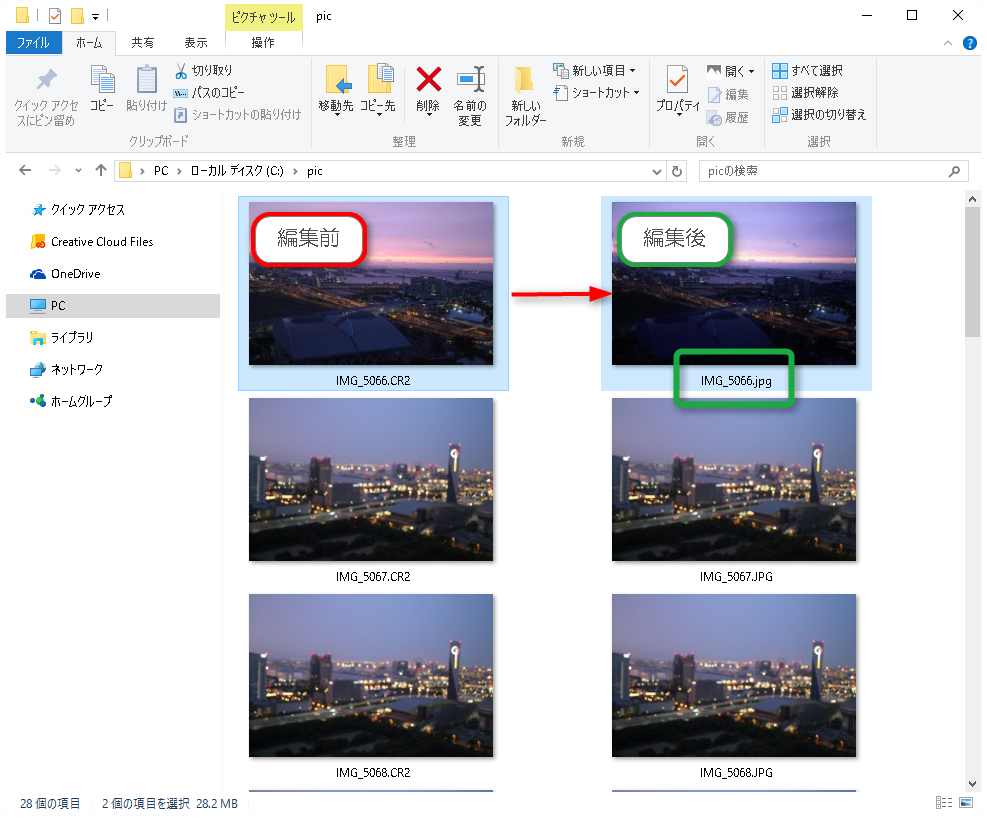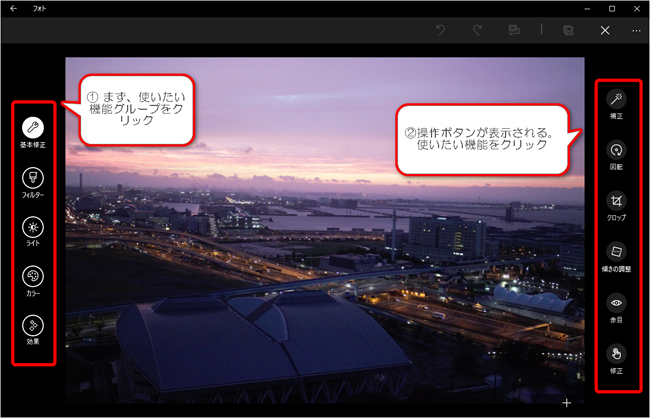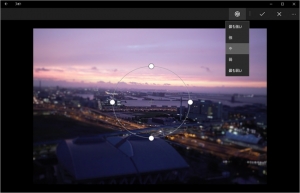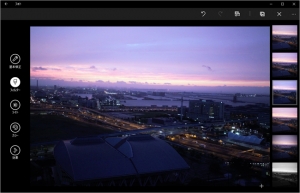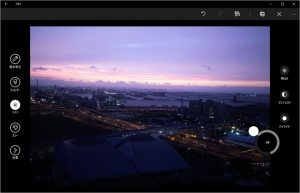■写真の編集機能は及第点だが、自動編集機能は使わないほうが……
「フォト」の編集機能は、一般的な写真編集アプリと同じような機能が揃っている。画像のサイズを変更する、トリミングだったり、写真の雰囲気を変えるフィルターだったり、明るさの調整だったりと、「フォト」だけでも基本的な編集ができる。また、RAW画像の編集した後は、JPG画像形式で保存してくれる。
したがって、編集機能としては、特にイマイチな所はなかった。しかし、写真の自動補正機能は、場合によって写真の品質を悪くすることが分かった。以下に例を挙げたが、ホワイトバランスや明るさの調整がおかしいようで、せっかくの写真がくすんだ感じになってしまった。自動編集機能はオフにしておいた方が賢明だ。
明け方の写真を撮影して、自動編集をオンにすると、写真がやけに白っぽくなった。明るさの調整がされているようだが、とりわけライトの部分の白が強調されて、くすんだ感じになった。全ての写真がこのようにおかしくなってしまうわけではない。
「設定」をクリックし(1)、「写真を自動補正する」をオフにする(2)。
RAW画像ファイルが開けるのはもちろん、編集機能も使える。編集して保存すると、JPG形式になるので、友だちへ送るにも、ブログにアップするにも変換が不要で時短になる。
写真の編集は、画面右上の「えんぴつ」ボタンをクリックする。画面左に、編集機能のグループが表示されるので、クリック(1)。すると、右端に使える機能が表示されるので使いたい機能をクリックすれば(2)、その機能を使って編集できる。
フォーカスの範囲を指定して範囲外をぼかす(左)。フィルターをかけて写真の雰囲気を変える(中央)。ライト機能で写真の影の強さを調整する(右)。いずれもクリック操作で行なう。数値の調整はダイヤルをクリックしたままドラッグするので、タッチ操作でも編集しやすい。
Windows 標準機能としてみれば「フォト」アプリは合格点だろう。フォルダー分け機能はぜひ強化してほしい。自分で好きなフォルダーを作ったり、サブフォルダーを作ったりできなければ、写真を日付で整理する一時フォルダーでしかなくなってしまう。「フォト」アプリの進化に期待したい。
文/久我吉史















 DIME MAGAZINE
DIME MAGAZINE