◎パソコンとして使わせたいのかタブレットとして使わせたいのかがイマイチわからない。タイプカバー無しで約800gの重さに腕が耐えられるか?
Surface Pro 4をパソコンとして使うのであれば合格点。ブラウザーでGmailやFacebook使ったり、YouTubeやニコニコ動画を観たり、WordやExcelで文書を作成したりといったよく使う機能は、最下位のモデルでも画面が固まることなく使える。別売のタイプカバーのキーボードは、アイソレーション方式という構造で、キー同士が離れていて文字入力ミスが減らせる。しかし、「Surface Pro 4って凄いね!めでたしめでたし」とは到底ならない
さて、ここからが本題だ。実機を検証したときに、気になったポイントを紹介していく。
◎今回する紹介するポイント
(1)付属のデジタイザペンでの手書き入力は思いのほか快適
(2)リモートデスクトップで自席パソコンに繋げるとイラッとするかも
(3)重さが800gもあるので持ち運んでどこでも使うわけにはいかない
(4)ACアダプターが専用端子でしかもデカい
(5)タイプカバーが別売でしかも高い
(6)電子書籍が読める!という触れ込みに注意。使っているサービスがWindows対応か確認!
(1)付属のデジタイザペンでの手書き入力は思いのほか快適
Surface Pro 3では別売だったデジタイザペンがSurface Pro 4では付属品として提供されている。ノートアプリOneNoteで書き心地を試したところ、速く書いてもゆっくり書いても書きたい位置にカーソルが付いてきてくれたので、紙に書くときと変わりなく書けた。会議中のノート取りやホワイトボード替わりに十分使えることがわかった。しかも画面解像度が高いので、記録したノートを他のパソコンなどで参照したときも表示が荒くなることもなかった。

1行目(手書き入力~)をゆっくり書いた(速度:1文字3秒くらい)
2行目(ゆっくり動かし~)を速く書いた(速度:1文字0.5秒くらい)
どちらもパッと見では違いはわからない程度
(2)リモートデスクトップで自席パソコンに繋げるとイラッとするかも
高解像度だと手書き入力には役立つのだが、会議室から自席のパソコンにリモートデスクトップしたときのことを考えてみよう。その場合、解像度が高いせいで、リモート先のパソコンのアイコンが偉く小さく表示される。ファイルを開いてしまえば普通に使えるのだが、目的のファイルが見つけずらくてイライラした。リモートするときに解像度を下げるなり工夫が必要だ。
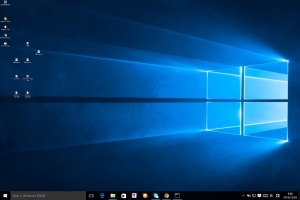
Surface Pro 4からリモートデスクトップした先のデスクトップ画面。初期設定のままだと、下部のタスクバーに対してアイコンがかなり小さくなる。
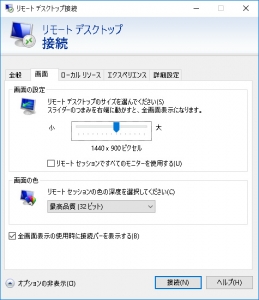
リモートデスクトップするときに「画面」タブで画面解像度を調整しよう。12.1型パネルなら、1440×900ピクセルくらいが使いやすいかも。















 DIME MAGAZINE
DIME MAGAZINE













