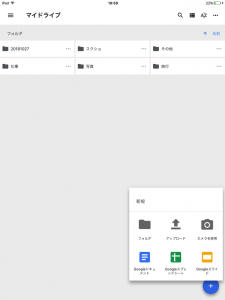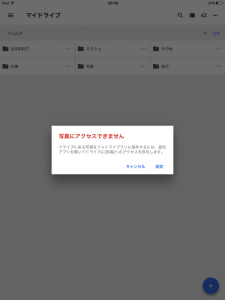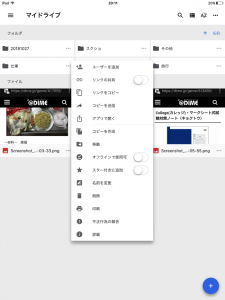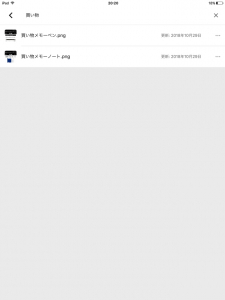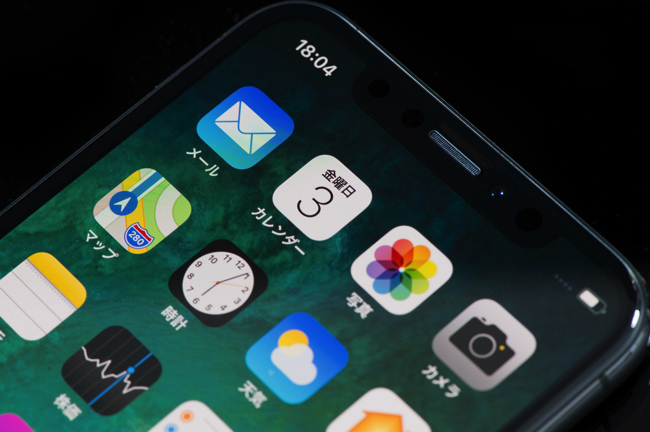
なんとなく消せないまま残してある思い出の写真、あとで必要になるかもしれない仕事関係の資料の数々。こうした画像がいっぱいで、スマホの空き容量が少ない……という悩みを持っている人は、意外と多いのではないだろうか。
この手の画像は、Googleドライブなどにアップして、スマホに残さないようにすれば、貴重な容量を空けられる。そこで、今回はGoogleドライブに写真や動画をアップロードする方法と、どのように管理するかを、iOS(iPhone、iPad)端末、Android端末、そしてパソコン版の3つに分けて紹介する。
【参考】「Dropbox」VS「Google ドライブ」クラウドストレージの2大〝神アプリ〟本当に使えるのはどっち?
iPhoneやiPadでのGoogleドライブの使い方
GoogleドライプをiPhone、iPadなどのiOS端末で使用するには、まず「Googleドライブ」アプリを用意しなくてはならない。アプリが入っていない場合は、App Storeからインストールしよう。
・画像をアップロードする
Googleドライブのアプリを開いたら、Googleアカウントでログイン。右下にある「+」アイコンをタップすると、アップロードボタンや新規フォルダを作成するボタンが現れる。ここからiPhoneやiPad端末に保存されている画像を選べば、その画像をGoogleドライブ上にアップロードできる。
この際、Googleドライブへの写真・画像のアクセスを許可していないと、アップロードできない。下の写真のような表示が出た場合は、設定から写真へのアクセスを許可するように切り替えよう。
・画像を管理する
Googleドライブ上にアップロードした各種データは、フォルダを作って管理できる。iOS端末に保存されていた雑多な画像も、旅行写真、仕事用などに分類するといい。
フォルダやフェールの名前の横にある3つの丸い点をタップすると、各種コマンドを呼び出せる。フォルダへの移動や画像の名前変更のほか、印刷やコピー、ほかの人と共有するためのリンク作成などの操作が可能だ。
ファイルをまとめて移動したいときは、画像を長押しするか、右上の3つの丸い点の部分をタップして、複数選択できる機能を活用しよう。選択後は、右上にフォルダ移動のマークが出てくるので、そこから移動できる。
・検索機能で画像を探す
Googleドライブで、覚えておくと便利な機能が「検索」だ。例えば、ネットで気になる商品を見つけたとき、スクリーンショットに「買い物+商品名」などのキーワードを入れてGoogleドライブにアップしておけば、あとで見たくなったときに簡単に検索機能で呼び出せる。ファイル名に、検索しやすいキーワードを設定しておくのがコツだ。
「+」アイコンから選べる「スキャン」で撮影すれば、撮影したものをPDF化できる。レシートや名刺をPDF化して、そのままドライブに保存できるので、覚えておくと便利な機能だ。















 DIME MAGAZINE
DIME MAGAZINE