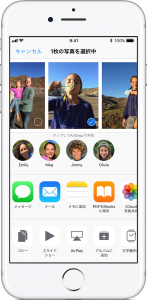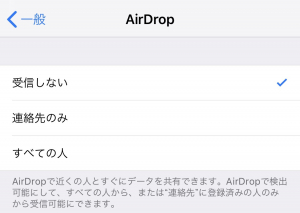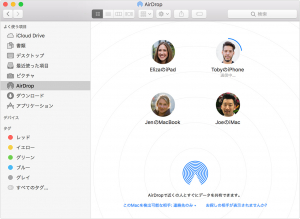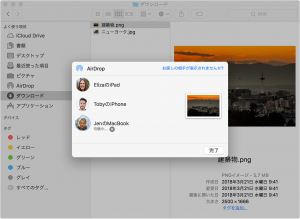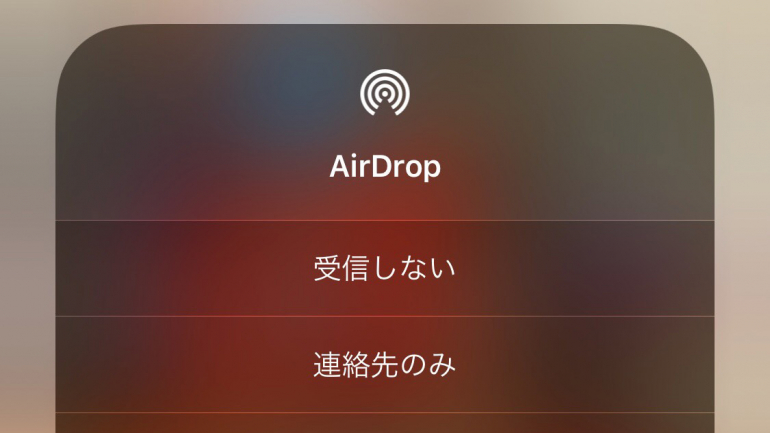
iPhone・iPad・Macユーザーのみなさま、Apple製デバイス間でのコンテンツ共有に手こずっていませんか? そんな時には、AirDrop(エアードロップ)を使えばあっという間にコンテンツの共有ができちゃいます。今さら聞けないAirDropの使い方をご紹介!
iPhoneをAirDropで共有したいときは・・・。
送信方法はいたってシンプル。
(1)まずはAppを開いて共有したいコンテンツを探します。複数のアイテムを共有する場合は「選択」をタップし、対象のアイテムを選んでいきます。
(2)選択が終わったら「共有」もしくは左下のアイコンをタップします。
(3)コンテンツの共有相手であるAirDropユーザーをタップします。共有相手がコンテンツを受信できたら通知が表示され、「受け入れる」または「辞退」を選んでタップできます。
※両方のデバイスで同じ Apple ID でサインインしている場合は表示されません。(自分で自分に送っているとき)
また、受信オプションの設定によって送信してくる相手を選ぶことができます。
「設定」>「一般」>「AirDrop」から、
受信しない:AirDrop のリクエストを受け付けません。
連絡先のみ:お使いのデバイスは、連絡先に登録されている人からしか認識されません。
すべての人:AirDrop を使っていて、近くにあるどの iOS デバイスからも、お使いのデバイスが認識されます。
「受信しない」と表示されていて、タップしても変更できない場合は、「設定」>「一般」>「機能制限」の順に選択し、「AirDrop」がオンになっていることを確認してください。
Macを設定してtAirDropで送受信が可能。
Finderからコンテンツを共有するには、
(1)Finder のメニューバーから「移動」>「AirDrop」の順にクリックします。または、Finderのウインドウのサイドバーで「AirDrop」をクリック。
(2)「AirDrop」ウインドウに、近くにいる AirDrop ユーザーが表示されます。1 つまたは複数のアイテムをウインドウに表示されている相手にドラッグするだけで送れます。
また、共有機能を使って送ることも可能です。
(1)共有したいファイルを開いて、App の中の「共有」 をクリックします。または、Finder で「control」キーを押しながらファイルをクリックして、ショートカットメニューから「共有」をクリックします。
(2)共有メニューには共有オプションがいくつか表示されるので、「AirDrop」を選択します。
(3)「AirDrop」ダイアログで送信相手を選択します。相手がファイルを受け入れ、送信が終わったら、「完了」をクリックします。
※iPhoneとMac間でもAirDropのやりとりは可能です。















 DIME MAGAZINE
DIME MAGAZINE