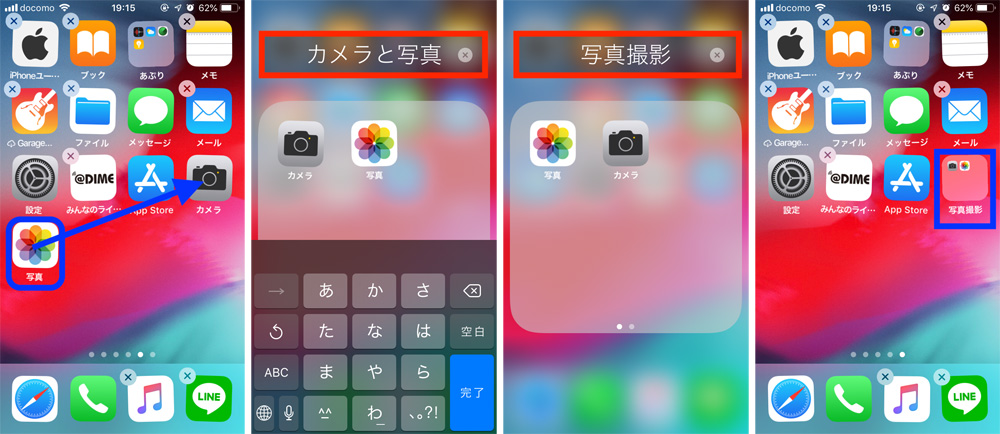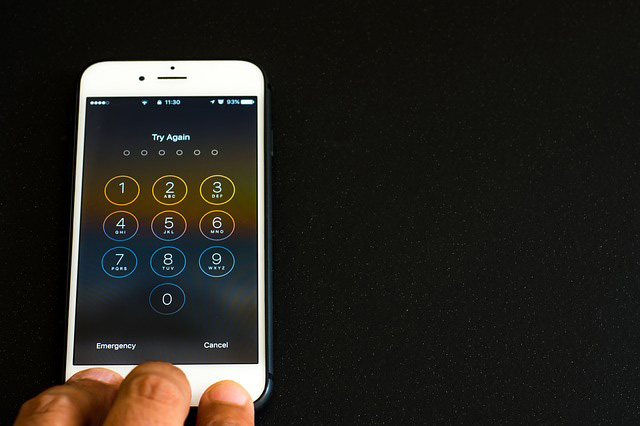
iPhoneには「裏ワザ」と呼ばれる、隠れた機能が多く存在する。
iPhoneの基本的な操作・機能を覚えることも重要だが、便利な裏ワザを知っておくと、より「iPhoneを使いこなしている」と思えるはずだ。
本記事では、思わず誰かに自慢したくなるようなiPhoneの裏ワザをいくつか紹介する。裏ワザを覚えて(嫌味にならない程度に)他のiPhoneユーザーに「これ、知ってる?」と聞いてみよう。
iPhoneの裏ワザ ホーム画面カスタマイズ編
インストールしているアプリを並び替えたり、壁紙を変えてみたりと、iPhoneユーザーで、ホーム画面をカスタマイズしている人は多い。
しかし、「iPhoneのホーム画面を、もっと自分の好きなようにカスタマイズしたい」と感じたことはないだろうか。
設定アプリ(本体の設定)からできるカスタマイズは限られているが、無料のアプリなどを使用すれば、もっとホーム画面のカスタマイズの自由度が増す。ここでは、ホーム画面のカスタマイズに役立つ裏ワザの一部を紹介しよう。
ホーム画面のアイコンの大きさを変更する
iPhoneでは、設定でアイコンの大きさを変更することができる。Plus系のiPhoneであれば、1画面のアプリ数(6×4個)を変えずに、アイコンの大きさだけを変更することも可能だ。
【アイコンの大きさを変更する手順】
1.設定>画面表示と明るさ>表示と進む
2.デフォルトでは「標準」に設定されているため、「拡大」に変更
3.プレビューが表示されたら内容を確認し、画面右上の設定をタップ
4.「“拡大”を使用」をタップすると、サイズの変更が適用される
ただし、この設定を行うとメッセージアプリなどで表示される文章も大きくなる点は注意したい。また、Plus系のiPhone以外では、「列の数が変更される」「そもそもアイコンの大きさを変えられない」ケースもある。
アイコンフォルダの名前を変更する
iPhoneでは、設定からアプリアイコンの名称を変更することはできない。しかし、複数のアイコンを束ねる「フォルダ」の名称は変更可能だ。
【アプリフォルダの名称を変更する方法】
1.任意のアイコンを長押しし「移動・削除」が可能な状態にする(アイコンが揺れる状態)
2.まとめたいアプリの上に、任意のアプリを移動させフォルダを作成する
3.自動的に名前が割り当てられる
4.名称部分をタップすると、フォルダの名称を編集できる。
すでにあるフォルダの名称を変える場合には、「移動・削除」が可能な状態にしてからフォルダを選択し、現在の名称部分をタップすれば編集可能だ。
アイコンを透明化する
アイコンを透明化する裏ワザは、確実に成功する方法ではないため、少しハードルが高い。それでも「どうしても隠したいアプリ(やましいこと)がある」という方は、設定に挑戦してみよう。
【iPhoneのアイコンを透明化する手順】
1.透明化したいアプリを長押しし、編集モードにする
2.長押しをしたままSiriを起動する(サイドボタンもしくはホーム画面長押し)
3.Siriの起動画面で消したい画面が表示される
4.ホーム画面に戻るとアイコンが非表示に
この方法は、何度か試しているうちに成功するケースが多いようだ。なお、筆者はiOS12までアップデートしているため、この方法は利用できなかった。(そもそも隠したいアプリもない)















 DIME MAGAZINE
DIME MAGAZINE