
テレビやモニターにつないで映像配信サービスを利用できるデバイスとして人気を集めた「Google Chromecast」は販売を終了。後継として「Google TV Streamer」が誕生しました。新型デバイスの接続方法についてチェックしてみましょう。
目次
テレビやモニターで動画や映画を観ることができる「Google Chromecast(グーグル クロームキャスト)」は、一時代を築き上げる人気を誇りました。
そして、2024年8月には生産を終了。新たに、「Google TV Streamer(グーグル ティービー ストリーマー)」が誕生しました。
こちらの新デバイスの使い方、接続方法をご紹介します。
Google Chromecastとは?
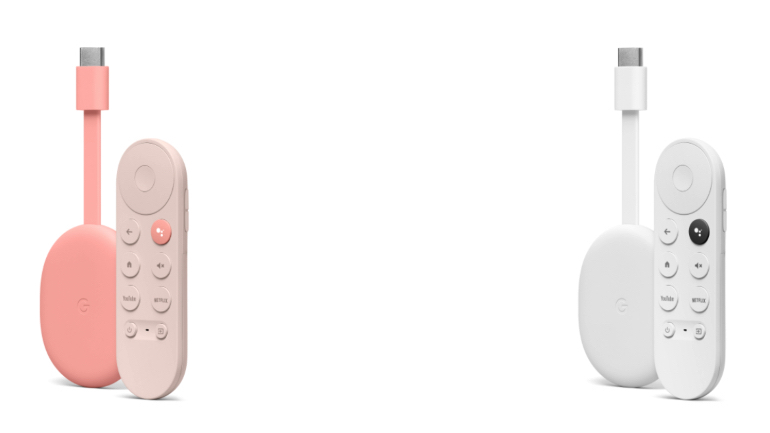
Google Chromecastはスマホやパソコンの画面、動画などをテレビに映すことができるデバイス。
テレビやモニターのUSBに本体を接続し、音声リモコンでコントロールが可能でした。

Google TV Streamerとは?
それでは新デバイス、Google TV Streamerをご紹介します。
Google TV Streamerは、お気に入りのエンターテインメントを手軽に楽しめるデバイスです。

YouTubeやNETFLIX、Amazon Prime Video、Disney+といった動画配信コンテンツが利用可能。32GBのストレージにアプリを追加インストールして、観たいコンテンツを増やすことも可能です。
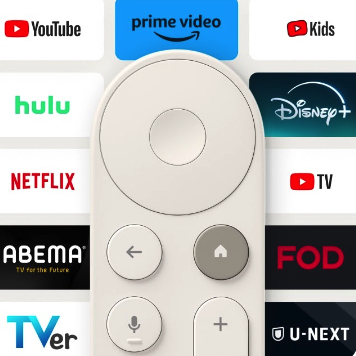
また、プロセッサの処理速度が、「Chromecast with Google TV」より22%速くなったことで操作性も向上。丸みを帯びたホワイトボディがインテリアに美しく溶け込みます。

Google TV Streamerには本体のほかに、Google TV Streamer音声リモコン、USB電源ケーブル、電源アダプター、単4形アルカリ電池2本が付属します。

HDMIケーブルは付属しません。「Ultra High Speed」HDMI 2.1ケーブルを用意します。
Google TV Streamerと音声リモコンを接続(セットアップ)する方法
それでは、Google TV Streamerの接続方法を確認しましょう。
Google TV StreamerとGoogle TV Streamer音声リモコンをつなぐには、以下2種類の方法があります。
1.Google Home アプリを使用する
2.テレビなどのディスプレイ デバイスを使用する
Google Home アプリの使用をGoogleは推奨しており、そちらの手順を説明します。
■1.接続前に用意するもの
・Google TV Streamer本体
・Google TV Streamer 音声リモコン
・HDMI入力対応のディスプレイ(高解像度テレビなど)
・「Ultra High Speed」 HDMI 2.1ケーブル
・最新バージョンのGoogle Home アプリがインストールされたスマホまたはタブレット
・5 GHz接続でセットアップするには、5GHz接続に対応している必要があります
*WPA2 Enterprise ネットワークは非対応
・Google アカウント
・Wi-Fi接続もしくはイーサネット接続
・Wi-Fi接続の場合はパスワード

■2.Google TV Streamerの接続
1.テレビなどのHDMIポートにGoogle TV Streamerを接続し、Google TV Streamerが接続されているHDMI入力に切り替えます
2.電源アダプターケーブルをGoogle TV Streamerに差し込み、反対側を付属の電源アダプターに差し込みます。電源アダプターを電源コンセントに差し込みます(必要に応じてGoogle TV Streamerをイーサネット ネットワークに接続)
3.リモコンがペア設定されるのを待ちます。リモコンのペア設定は原則自動で行われますが、テレビ画面に「ペア設定を開始」と表示されることがあります。その際はリモコンのライトが点滅するまで、リモコンの「戻る」ボタンと「ホーム」ボタンを長押しします
4.使用する言語を選択
5.地域を選択
■3.スマートフォンで接続を続ける
1.Google Home アプリを使い、接続の手順がテレビ画面に表示されたら、スマホのGoogle Home アプリ を開きます
2.「デバイス」アイコンをタップ>追加アイコン>「Google Nest デバイスまたはパートナー デバイス」アイコンをタップ
3.「家を選択」もしくは「家を追加」を選び、「次へ」をタップ
4.「デバイスの検出中…」が表示されます。Google TV Streamer が接続されていれば、スマホの画面に「Google TV Streamerを検出しました」と表示されます
5.Google TV Streamerを接続するかをたずねるメッセージが表示されたら、「はい」を選択
6.テレビ画面上のQR コードをスキャン
7.接続プロセスが完了したら下にスクロールし、利用規約とGoogle プライバシー ポリシーを確認して「同意する」をタップ
8.テレビが設置されている部屋を選択し、「次へ」をタップ
9.Wi-Fiネットワークの選択では、Google TV Streamerのネットワークと同じネットワークを選びます。メッセージが表示されたら、ネットワーク パスワードを入力し、「次へ」をタップ
10.「Google アカウントによるログイン」を選択>「続行」をタップ>メッセージが表示されたら、2段階認証プロセスを設定します
11.「ここでのセットアップは終了です」の表示まで、テレビでGoogle アシスタントをセットアップして手順に沿って操作。テレビとリモコンのセットアップを続けます
■4.テレビとリモコンを使い接続を完了する
1.スマホやタブレットで選んだアプリがテレビにインストールされるまで待ちます
2.テレビ画面に「ようこそ。Google TV Streamer をお使いいただけるようになりました。」と表示されます。ホーム画面への移動は「始めましょう」を選択します
Google TV Streamerの音声リモコンがつながらない、動かない……その対処法
Google TV Streamerへの接続がうまくできない場合は以下を確認します。
■1.スマホやタブレットのトラブル対処法
スマホやタブレットの設定でのトラブルは以下で対応します。
Androidデバイスの場合
Bluetooth と位置情報の設定を確認しましょう。
1.設定アプリ>「接続済みのデバイス」>「接続の設定」をタップ>「Bluetooth」>「Bluetooth を使用」をオン
2.設定アプリ>「位置情報」をタップ>「位置情報の使用」をオン>Google Home アプリのアイコンをタップ>位置情報の使用をアプリに許可します
iPhone または iPadの場合
Bluetooth、位置情報、アプリの権限の設定をチェックしましょう。
1.設定アプリ>「Bluetooth」をタップ>「Bluetooth」をオン
2.設定アプリ>「プライバシー」>「位置情報サービス」をタップ>「位置情報サービス」をオン
3.設定アプリ>アプリのセクションまでスクロールして「Google Home」をタップ>「Google Home にアクセスを許可」で「位置情報」「Bluetooth」「ローカル ネットワーク」をオン
スマホやタブレットをチェックしても接続がうまくいかない場合
上記の手順でもGoogle Home アプリで接続が続行できない時は、音声リモコンを使って接続できます。

「戻る」ボタンを長押し>リモコンを使ってセットアップを完了するオプションを選択
■2.上記を行っても接続がうまくいかない場合
スマホやタブレットの設定、音声リモコンを使っても接続できない場合は、改めて以下の手順をチェックしてみてください。
1.上述「1.接続前に用意するもの」にあるすべての準備ができているかを確認
2.Google TV Streamerの再起動
3.接続するルーターの電源プラグをコンセントから抜き、再び差し込む
4.スマホとGoogle TV Streamerが同じWi-Fi ネットワークに接続されていることを確認
上記の確認をしてもうまくいかない場合は、
Google TV Streamer を出荷時の設定に初期化します。その方法は後述しますので参考にしてください。
それでも、うまくいかない場合は機器本体の故障などが疑われるので、Googleのサポートに問い合わせしてください。















 DIME MAGAZINE
DIME MAGAZINE













