
iPhoneとMacは同じアップル製品のため、連携機能が充実しています。そこで、使って便利な連携機能を5種類ピックアップ。まだ使いこなせていないあなた、ぜひ活用してください。
目次
多くの人が愛用しているiPhoneですが、ほかのApple製品と同時に使用すると、さらに便利に活用できることがあります。
本記事では、iPhoneとMacシリーズの連携機能に焦点を当て、便利な使い方について紹介していくので、両方お持ちの方や、デバイスの買い替えを検討している人は、ぜひチェックしてください。
iPhoneとMacの便利な連携機能5選
早速、iPhoneとMacの連携機能について紹介していきます。なお、本記事の情報は2025年1月時点のものとなります。
1.iPhoneとMacの連携機能を使うならiCloud同期をオンに!
iPhoneとMacの連携機能としてまず触れておきたいのが、iCloudです。アップル製品のデータを同期するための、基本ともいえる機能なので、ぜひオンにしてください。
iCloudをオンにすると、写真やメモ、カレンダーに登録したスケジュール、各サイトのパスワードなどを、アップル製デバイス間で自動的に同期できます。
iPhoneでiCloudをオンにするには、設定アプリのAppleアカウントをタップし、「iCloud」をタップ。「iCloudに保存済み」から、同期をオンにしたい項目を選択します。
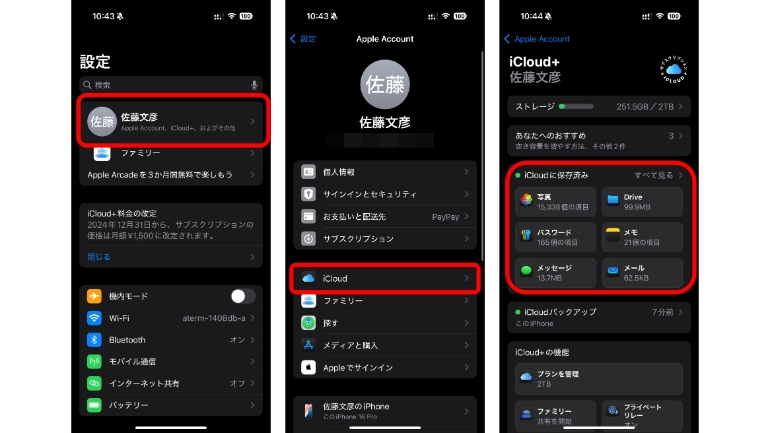
なお、iCloudのデータ連携を使いたい場合は、iPhoneやMacといった複数のデバイスで、同じAppleアカウントにログインしている必要があります。
【参照】iCloud+
2.ついにiPhoneの画面がMac上にミラーリングできるように!
iPhoneで視聴しているコンテンツをMac上に映し出す機能としては、AirPlayがありますが、より簡単にiPhoneとMacの連携ができるようになったのが、「iPhoneミラーリング」という機能です。
利用するためには、Appleシリコン搭載またはApple T2セキュリティチップ搭載のMac(macOS Sequoia 15)、iOS 18以降を搭載したiPhoneが必要です。
また、同じAppleアカウントでログインし、Wi-FiとBluetoothをオンにしておく必要があります。
macOS Sequoia 15にアップデートしたMacでは、iPhoneミラーリングというアプリが用意されているので、こちらをクリックするだけで、機能が利用できるようになります。
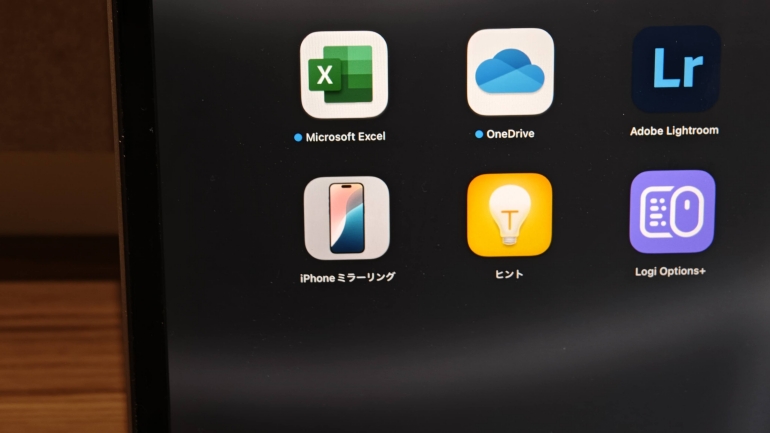
機能はシンプルで、iPhoneの画面をMacに映し出すことができます。この際、iPhoneはロックしておく必要がありますが、カバンやポケットの中に入れていても、Macから操作ができます。

画面を映し出したiPhoneは、Macからアプリの起動が可能。Macのキーボードやマウス、トラックパッドでiPhoneが操作できるようになり、ドラッグ&ドロップで、データのやり取りもできます。
また、iPhoneに届く通知は、Mac上に表示されるようになります。
Mac上に映し出すiPhoneの画面は、拡大、縮小もできるので、iPhoneの画面を大きくして確認したいというシーンにも便利です。
【参照】iPhoneミラーリング:MacでiPhoneを使う
3.MacのWebカメラをiPhoneに変更できる! 有線、無線のどちらでもOK
iOS 16以降を搭載したiPhone XR以降のiPhone、macOS Ventura以降のMacシリーズを併用すれば、MacのWebカメラとしてiPhoneを使用できます。
同一のAppleアカウントでログインし、Wi-FiとBluetoothをオン、インターネット共有をしていないことが条件となります。

また、iPhoneの設定アプリから「一般」>「AirPlayと連携」に進み、「連係カメラ」をオンにしておく必要があります。
上記の設定をし、iPhoneの背面カメラが自分を向いた状態で設置しておくと、MacでWeb会議などを行う際、外部カメラとしてiPhoneが表示されます。
接続は、無線、有線のどちらでも可能です。
【参照】連係カメラ:iPhone を Mac の Web カメラとして使う
4.コンテンツの共有が簡単にできるユニバーサルクリップボード
同じAppleアカウントでログインしており、BluetoothとWi-Fiがオンになっている状態で、各デバイスでHandoffがオンになっていれば、ユニバーサルクリップボードが利用できます。Handoffは、デフォルトでオンになっています。
ユニバーサルクリップボードは、片方のデバイスでコピーしたテキストや画像、ファイルの情報を、別のデバイスと共有する機能。
iPhoneでコピーしたテキストを、そのままMacでペーストするといった使い方ができます。
【参照】ユニバーサルクリップボードを使ってAppleデバイス間でコピー&ペーストする
5.作業の続きを別デバイスからスタートできるHandoff
Handoffは、それぞれのデバイスのWi-FiとBluetoothがオンになっており、同じAppleアカウントでログインしていれば利用できる機能。
片方のデバイスで行っている作業の続きを、もう一方のデバイスで続行できるというものです。
具体的には、iPhoneで作成しているメモの続きをMacで入力する、MacのSafariアプリで検索している内容をiPhoneに引き継ぐといった使い方が可能となります。
例えば、メモの作成をiPhoneからMacに移行する場合、iPhoneでメモアプリを操作していると、Macのメモアプリに、iPhoneのアイコンが表示されます。この状態であれば、そのままMacに作業を引き継ぐことができます。
【参照】Handoff を使ってほかのデバイスで作業を続ける
こちらもチェック!
動画編集は誰でもできる時代に!「iPhone 16 Pro」と「Mac」で始めるAI動画編集入門
アップルがiPhone、iPad、Mac向けにApple Intelligenceを提供開始、日本語対応は2025年4月以降
便利な作文ツールや要約機能を搭載!iPhone、iPad、Macで提供される「Apple Intelligence」で何ができるようになる?
※データは2025年1月上旬時点での編集部調べ。
※情報は万全を期していますが、その内容の完全性・正確性を保証するものではありません。
※製品のご利用はあくまで自己責任にてお願いします。
文/佐藤文彦















 DIME MAGAZINE
DIME MAGAZINE













