
iCloud.comは、iPhoneを使っているユーザーにとって、Windows PCからApple アカウントに保存されているデータにアクセスできて便利です。まだ利用していない人のために使い方を簡単にまとめてみました。
目次
iPhoneとiPad、MacBookといったように、アップル製品同士であれば、データのやり取りが非常に快適であることは、多くの人がご存じでしょう。一方、スマホはiPhoneだけど、PCはWindows機を利用しているという人も多くいるはずです。
そんな人たちにおすすめしたいのが、「iCloud.com」というサイトです。ブラウザから利用できるため、Windows PCでもApple アカウントに保存されているデータにアクセスできるのが特徴です。
Windows PCでも便利なiCloud.comの使い方
早速、iPhone、Windows PCユーザーにおすすめの、iCloud.comの使い方について紹介していきます。
なお、今回はWindows 11を搭載したPCにて、Google Chromeブラウザを使用しています。
■Windows PCでiCloud.comにログインする方法
Windows PCでiCloud.comにログインするには、ブラウザアプリで「iCloud.com」にアクセスし、「サインイン」をクリック。ログイン情報を入力していけばOKです。
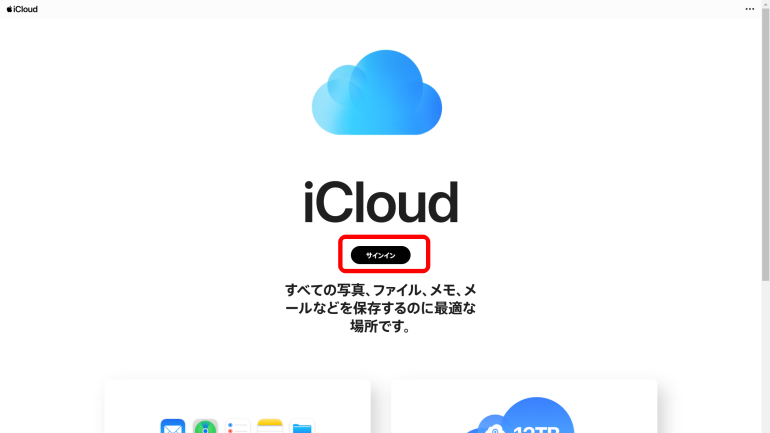
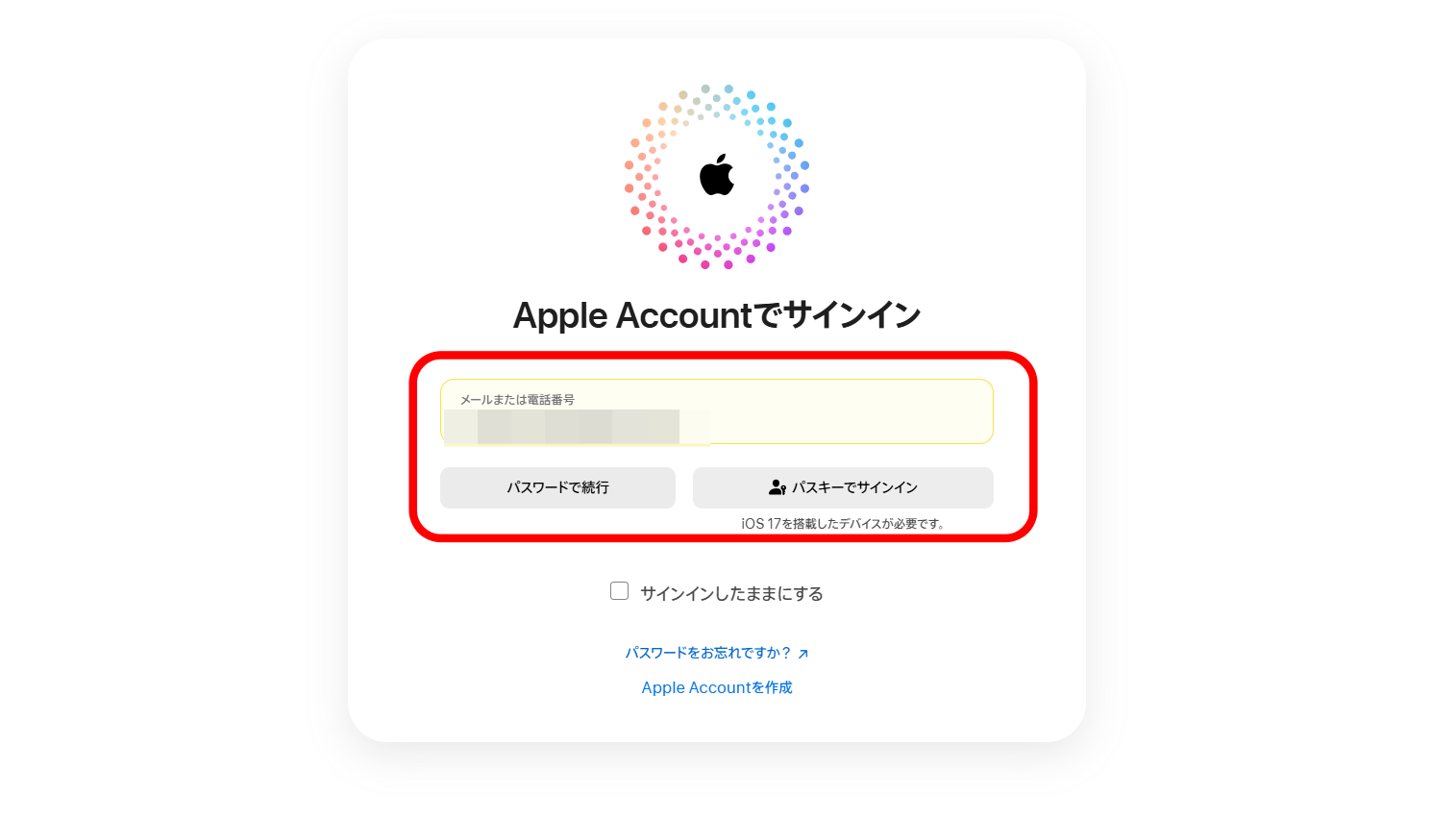
なお、ログインするApple アカウントは、iPhoneでログインしているアカウントと同一のものにしておきましょう。
Windows PCでiCloudを何度も開くという人は、「サインインしたままにする」にチェックをつけておくのもおすすめです。
iCloud.comにログインできない場合は?
iCloud.comにログインできない場合は、インターネット回線の不具合や、パスワードが間違っているといった原因が考えられます。
Wi-Fiへの接続を見直したり、パスワードの確認をしてみましょう。手元にあるiPhoneでインターネット共有をしても、iCloud.comにアクセスできますよ。
■iCloud.comのレイアウトは任意で変更できる
デフォルトでは下図のように配置されている各アプリですが、下にスクロールし、「カスタマイズ」をクリックすることで、配置を変えることができます。
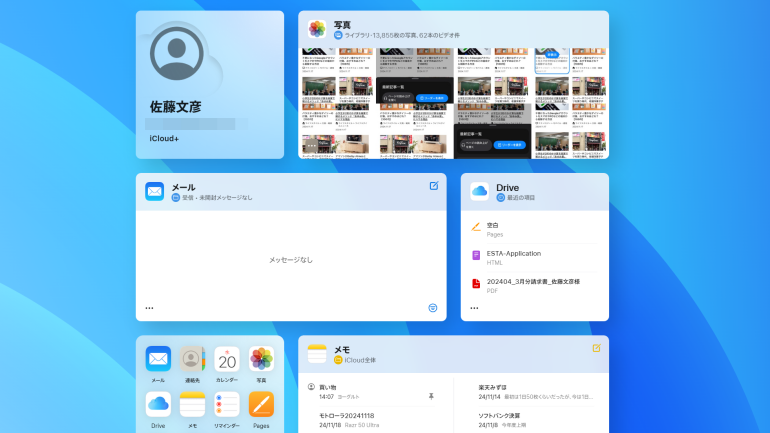
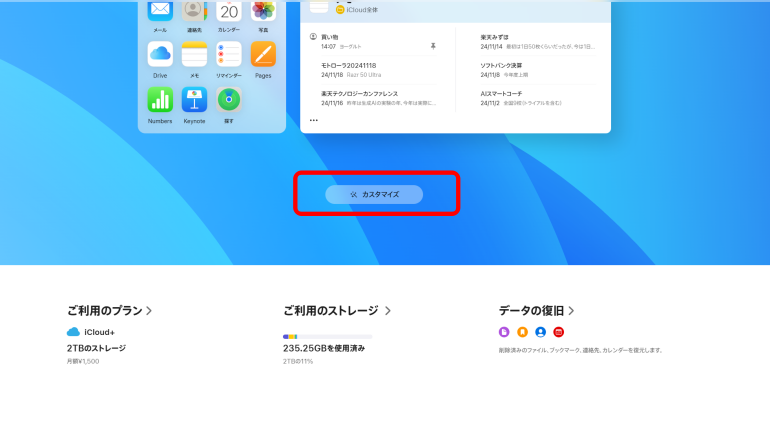
タイルの配置換えのほか、背景色の変更、タイルの追加もできるので、使いやすいようにカスタマイズしましょう。
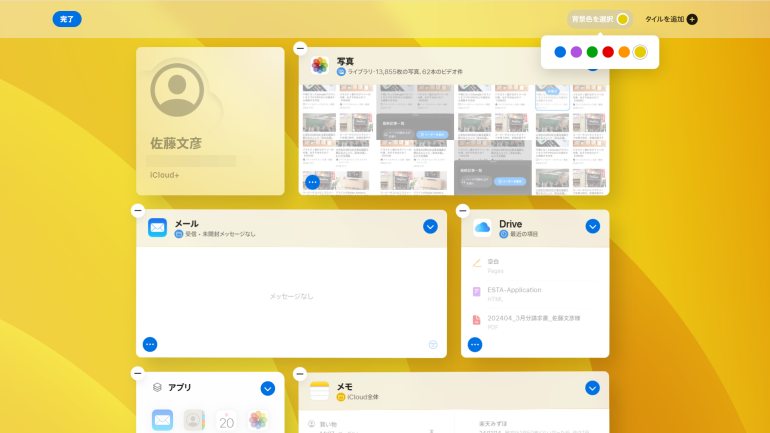
■iCloud.comからiPhoneで撮影した写真をWindows PCにダウンロードしてみた
iPhoneで撮影した写真や動画を見たい場合は、「写真」をクリック。同期されている撮影データが閲覧できます。
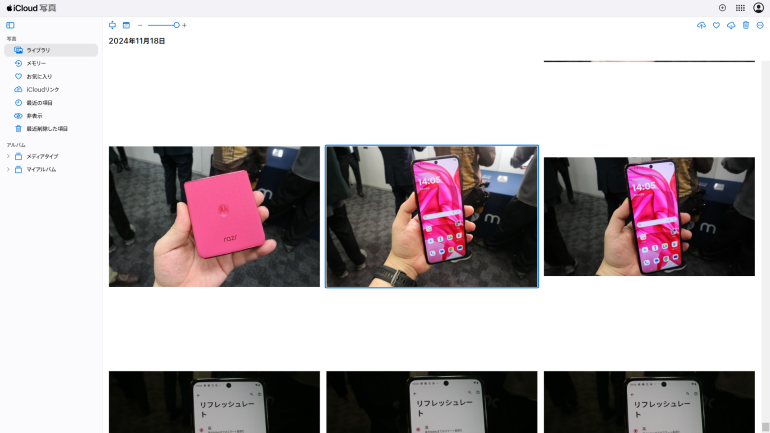
写真、動画データをダウンロードする場合は、任意のデータをダブルクリックで開き、右上のダウンロードアイコンをクリック。データは、PCに直接保存されます。
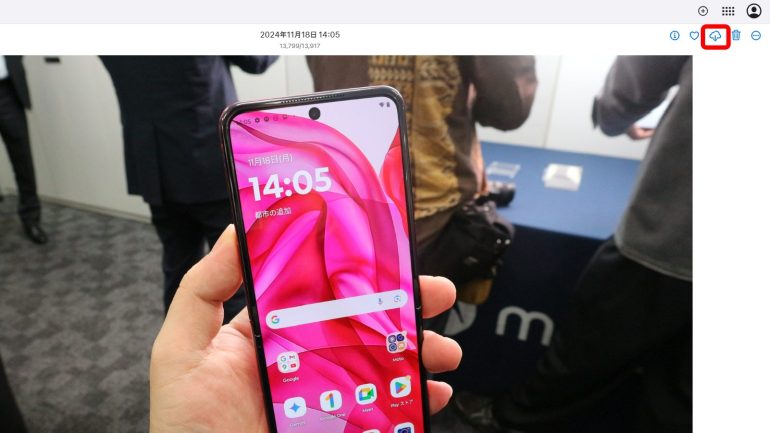
■写真、動画データの一括ダウンロードも可能
写真や動画といったデータを一括でダウンロードしたい場合は、マウスやキーボードを使って、任意のデータを複数選択します。右上に「○○項目を選択中」と表示されていることを確認してから、ダウンロードアイコンをクリックしましょう。
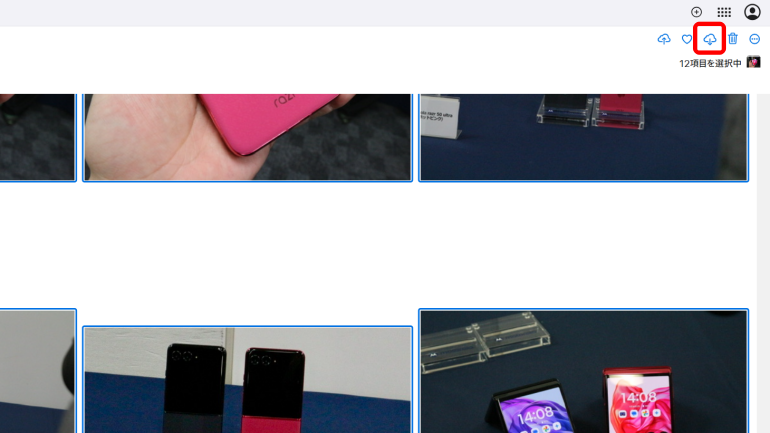
■iPhoneで作成したメモもWindows PCから確認できる
iCloud.comでは、iPhoneで作成したメモの確認、編集もできます。
iCloud.comのホーム画面から「メモ」を開けば、同期されているデータの一覧が確認可能。任意のメモを開いて、編集を加えたり、右上のアイコンから新規メモを作成することもできます。
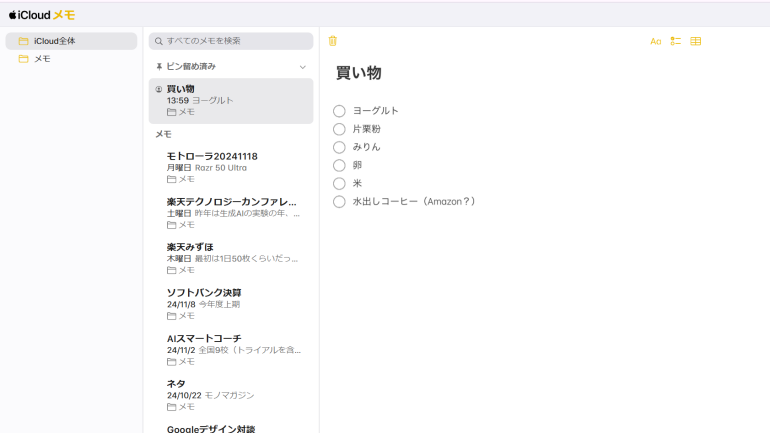
■メールやカレンダーの確認もWindows PCからできる
iCloud.comでは、メールやカレンダーといった、アップル純正アプリに対応しているため、受信したメールや、カレンダーに登録した予定を確認できます。
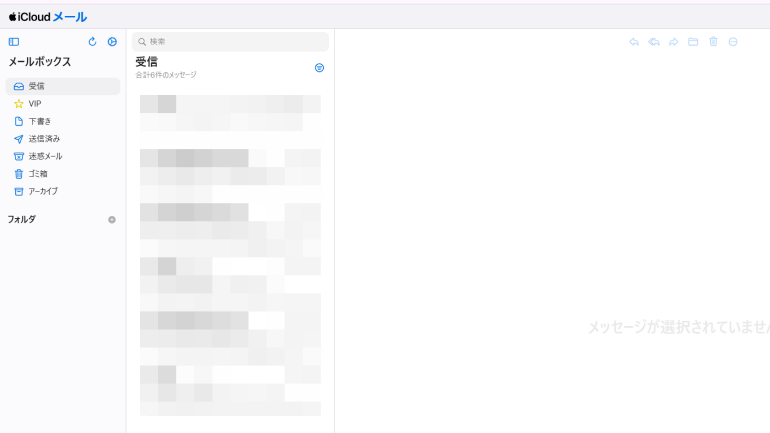
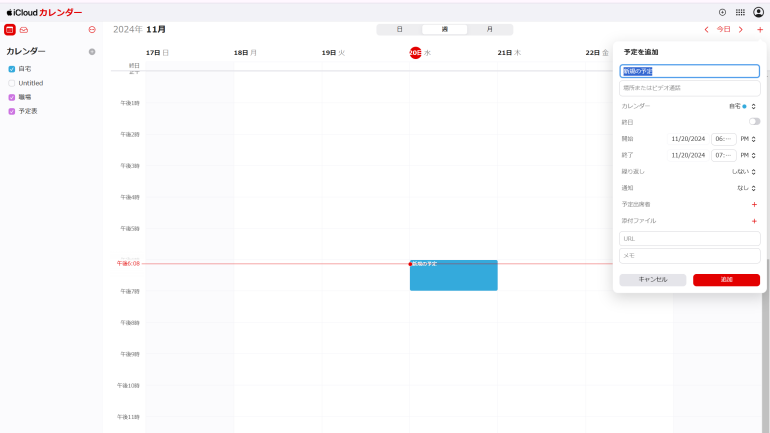
メールは新規作成や返信、カレンダーは新規スケジュールの作成、編集も可能。iCloud.comのホーム画面右上に表示されている「+」アイコンをクリックすれば、メールやスケジュール、メモの新規作成画面へと、クイックアクセスすることもできます。
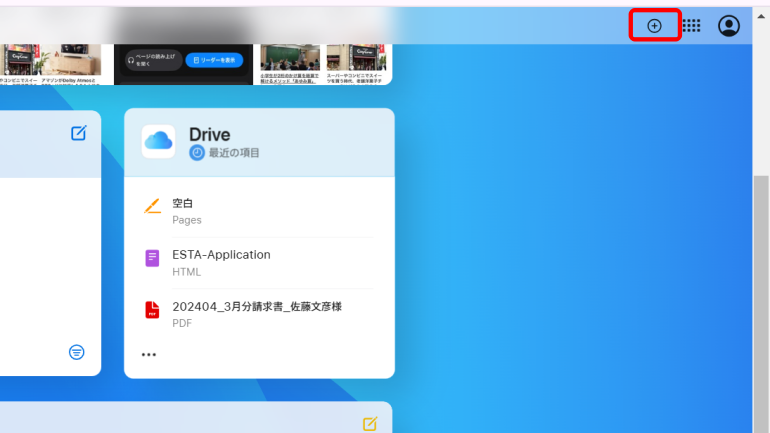
■ウィジェットから直接メールやメモの操作もできる
iCloud.comのホーム画面には、アプリ一覧のほか、メールやカレンダーといったアプリを、ウィジェットのように配置することも可能。
このタイルからは、アプリを開かなくても、直接操作ができるようになっています。先に触れたように、配置するタイルは任意でカスタマイズできるので、使いやすいようにタイルを配置するのがおすすめです。
iCloud.comのデータが同期できない場合は?
iPhoneのデータが同期できず、iCloud.comから確認できない場合は、まずiPhoneの設定を確認しましょう。
設定アプリのApple アカウントを開き、「iCloud」をタップ。「iCloudに保存済み」という項目から、アプリごとに同期をオンにしているかを確認できます。
写真、動画のデータや、新規作成したメモが同期されていないということもあります。基本的に、同期には少し時間がかかるので、iPhoneとWindows PCを安定したインターネット環境におき、間を空けてから再度確認してみましょう。
こちらもチェック!
iPhoneユーザーなら使わなきゃ損!意外と知らないiCloudの便利な使い方
iCloudに写真を保存する方法と保存した写真をダウンロードする方法
※データは2025年4月時点での編集部調べ。
※情報は万全を期していますが、その内容の完全性・正確性を保証するものではありません。
※製品のご利用はあくまで自己責任にてお願いします。
文/佐藤文彦















 DIME MAGAZINE
DIME MAGAZINE













