
iPhoneではパスワードを自動で保存できる。「iCloud キーチェーン」として知られていた機能が、iOS 18では「パスワードアプリ」に刷新された。新旧のパスワード管理方法の違いを解説する。
目次
iPhoneには、Webサイトやアプリにログインする際の「ユーザー名」「パスワード」を自動で保存・管理できる機能がある。自分でパスワードを覚えておかなくて良い上に、安全性の高い強力なパスワードを自動で作成し、暗号化して保存できるため、セキュリティ面でも安全だ。
従来は「iCloud キーチェーン」と呼ばれていた同機能だが、iOS 18以降は「パスワードアプリ」としてさらに進化している。
iPhoneユーザーはぜひ活用したい機能なので、自動保存の設定方法や保存したパスワードの確認方法、誤って保存したパスワードの変更(編集)や削除のやり方を押さえておこう。
iPhoneでWebサイトやアプリのパスワードを保存するには
iPhoneには、複数のWebサイトやアプリで使用するユーザー名・パスワードを保存し、ログインを簡略化できる機能がある。
まずはパスワードの設定が有効になっているかの確認方法と、パスワードの保存方法から見てみよう。
■iPhoneのパスワード保存・管理機能をオンにする方法(iOS 18以降)
iPhoneのパスワード管理機能は、iOS 18を境に大きく刷新されている。具体的には「iCloud キーチェーン」として提供されていた機能が「パスワードアプリ」になり、パスワードはもちろん、パスキーや確認コード、Wi-Fiのログイン情報などまとめて管理できるようになっている。
iOS 18にアップデート済みであれば、以下の方法でパスワード保存の設定を確認し、オフになっていればオンに変更しよう。

1. iPhoneの「設定」を開き、ユーザー名(Apple Account)をタップする
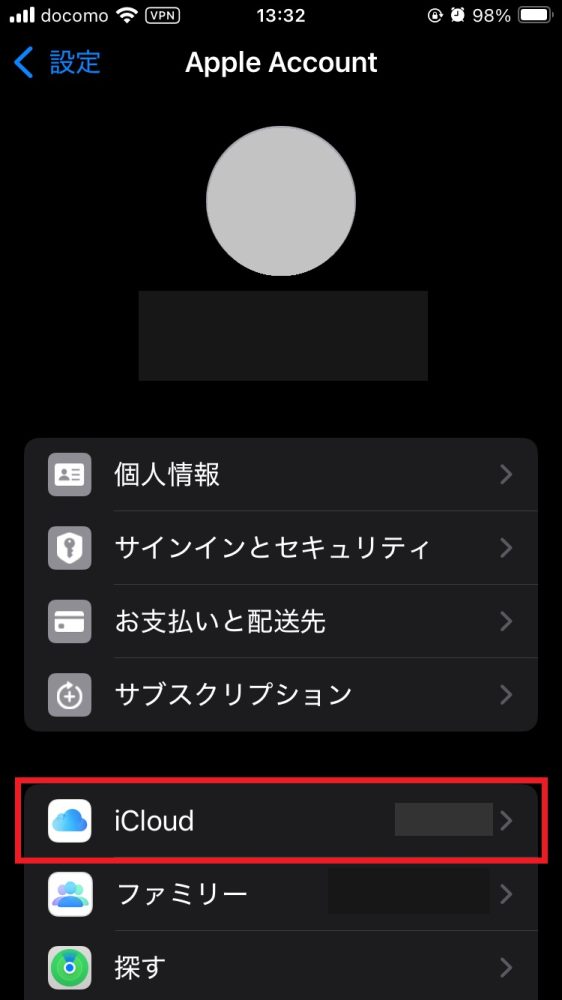
2. ユーザー名(Apple Account)で「iCloud」をタップする

3.「パスワードとキーチェーン」がオフになっている場合は、「パスワードとキーチェーン」をオンにする」がトップに表示されるので画面をタップするか、メニュー画面の「パスワード」をタップする
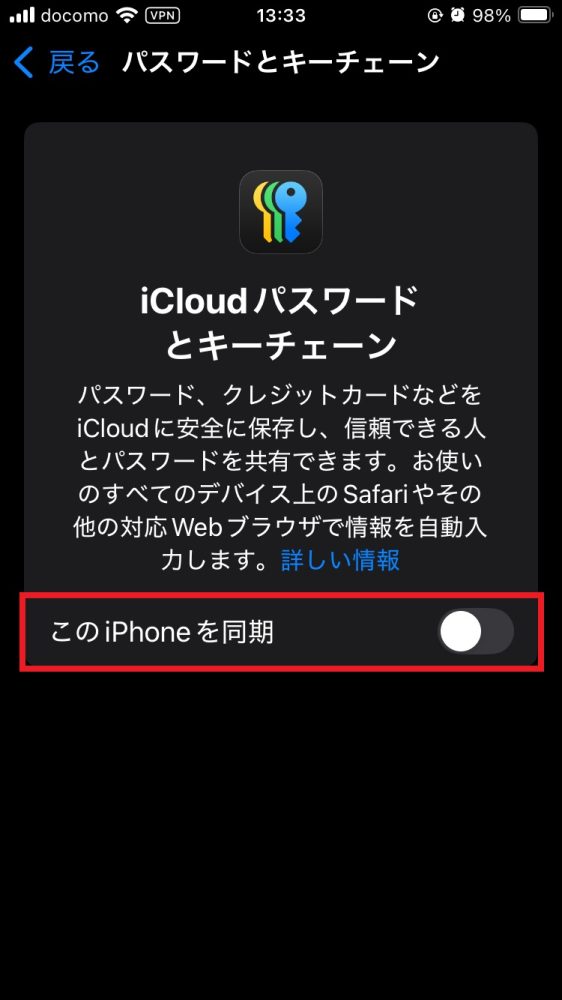
4.メニュー画面から「パスワード」を選択した場合は、「iCloudパスワードとキーチェーン」の画面が開くので、「このiPhoneを同期」をオンにする
■iPhoneのパスワードアプリにパスワードを保存する手順(iOS 18以降)
パスワードの設定がオンになっていれば、Webサイトやアプリで新しくアカウントを新規登録する際、自動でパスワードを作成し、パスワードアプリに保存できるようになる。具体的なパスワードの作成・保存手順は以下の通りだ。

1.新規登録するWebサイトやアプリに必要事項(ユーザー名、メールアドレスなど)を入力していく
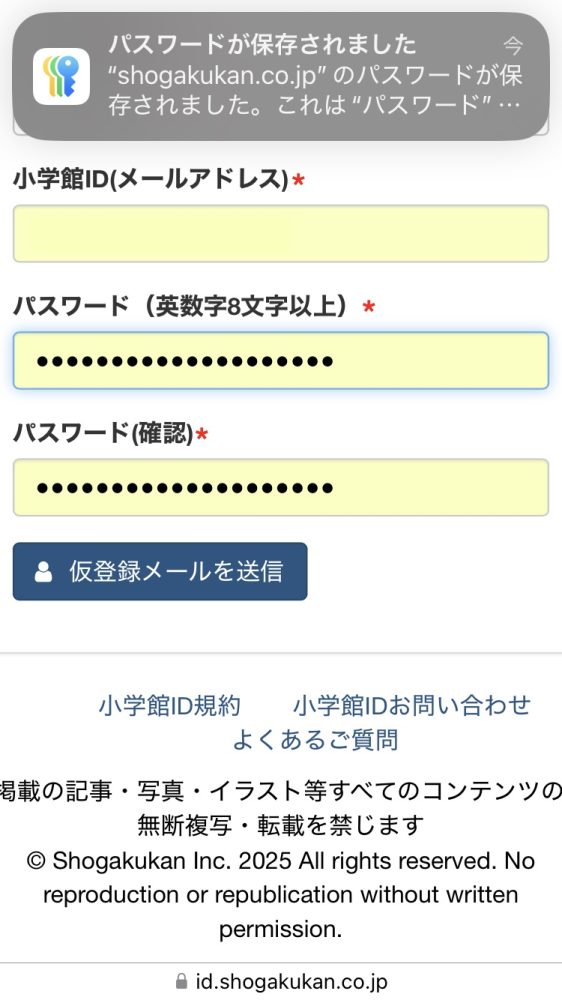
2. 「iCloudパスワードとキーチェーン」が有効であれば、パスワードの設定箇所で強力なパスワードが自動で作成されるので、指示にしたがって登録手続きを完了する
ちなみに、作成・保存したパスワードは後述する「パスワードアプリ」で変更(編集)・削除が可能だ。
■iPhoneでパスワードが保存されない場合の対処法(iOS 18以降)
「iCloudパスワードとキーチェーン」がオンになっていてもパスワードが保存されない場合は、以下の方法を試してみよう。
iPhoneでパスワードが保存されない場合の対処法1:サービス停止中でないかを確認
Appleの「システム状況」ページで、システムに問題が起きていないかを確認しよう。
iPhoneでパスワードが保存されない場合の対処法2:プライベートブラウズでないかを確認
プライベートブラウズウインドウでWebサイトを閲覧していると、Safariではアカウント名とパスワードが保存されない。ブラウザのトップ画面に戻ってプライベートウインドウでないかを確認しよう。
iPhoneに保存したパスワードを確認・変更・削除するには

iPhoneに保存したパスワードは、iOS 18以降、パスワードアプリで一元管理できるようになっている。パスワード確認の方法と削除方法について解説する。
■iPhoneに保存したパスワードを確認・変更(編集)する方法(iOS 18以降)
iOS 18にアップデートすると、「パスワードアプリ」がインストールされる。iPhoneのホーム画面に「パスワードアプリ」のアイコンが作成されているはずだ。iOS 18以降、パスワードの管理はこのサプリで行うことができる。

1.iPhoneのホーム画面で「パスワードアプリ」をタップする
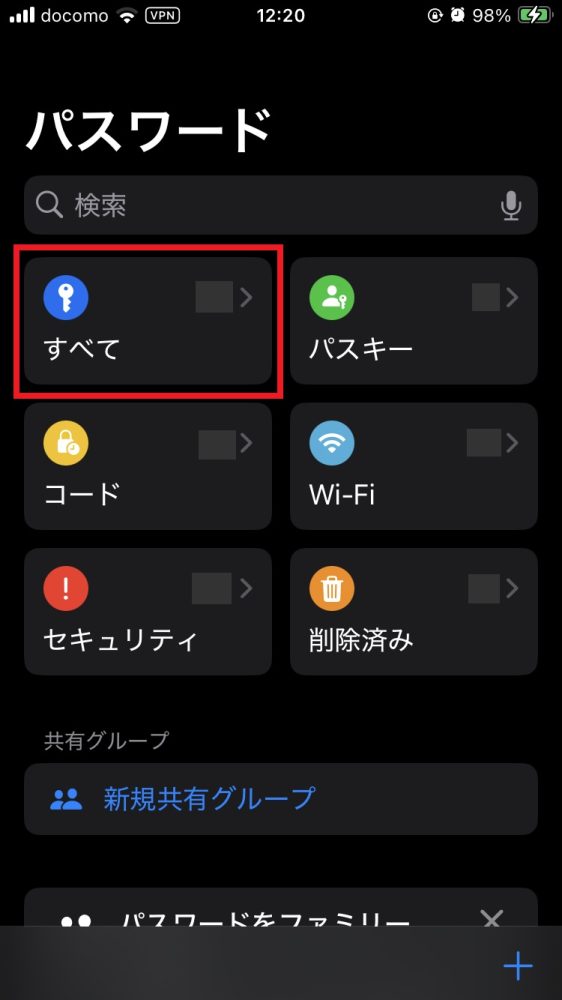
2.メニュー画面から「すべて」を選択する
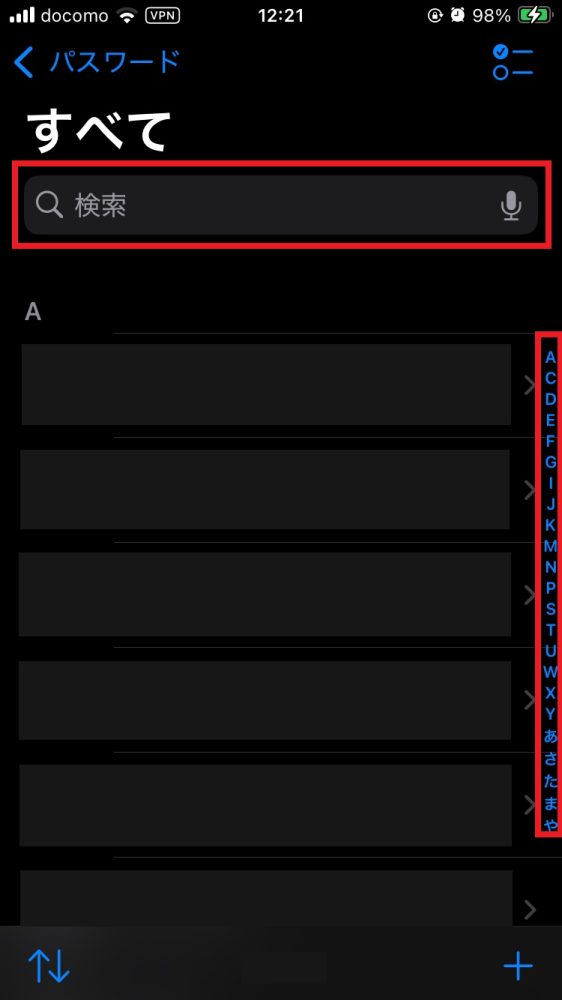
3.検索ボックスでパスワードを確認したいWebサイトやアプリの名称を入力する。もしくは右サイドの文字列から名称を選択する
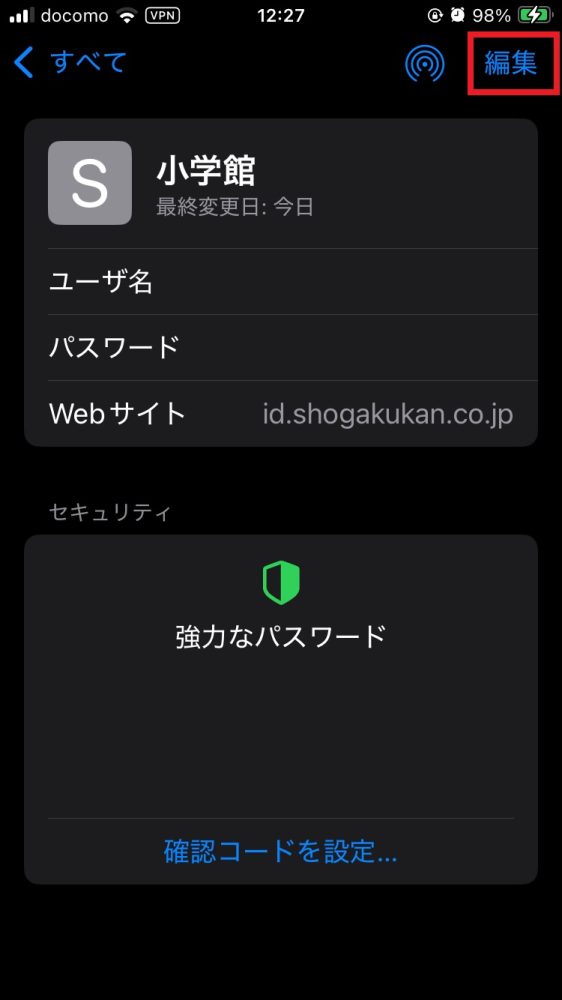
4.右上の「編集」ボタンをタップする
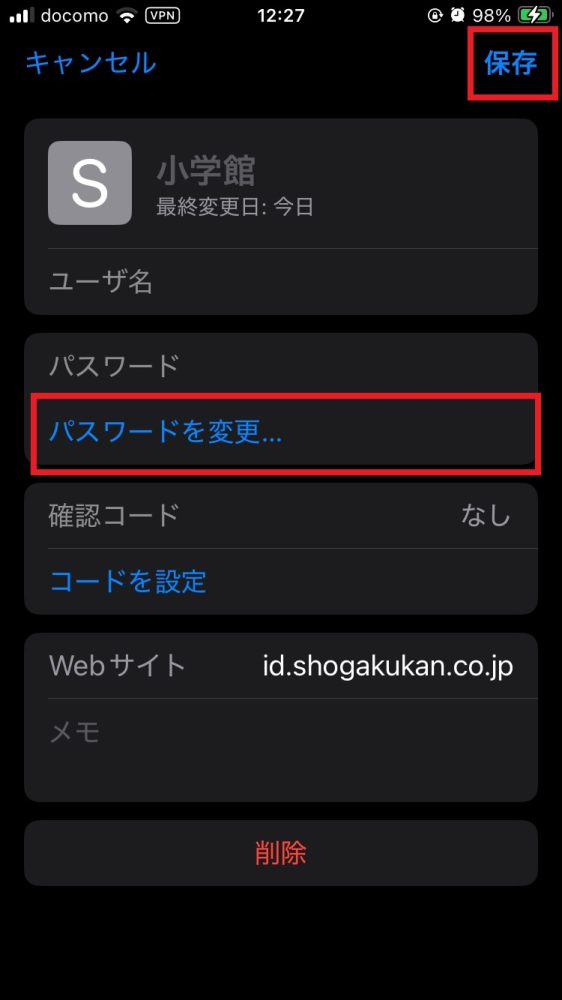
5.変更したい場合は、「パスワードを変更」をタップし、編集後に右上の「保存」ボタンをタップする
■iPhoneに保存したパスワードを削除する方法(iOS 18以降)
不要になったパスワードの削除も、同じく「パスワードアプリ」から可能だ。
1.~4.までは、上記の「パスワードの確認・変更(編集)」の手順と変わらない。
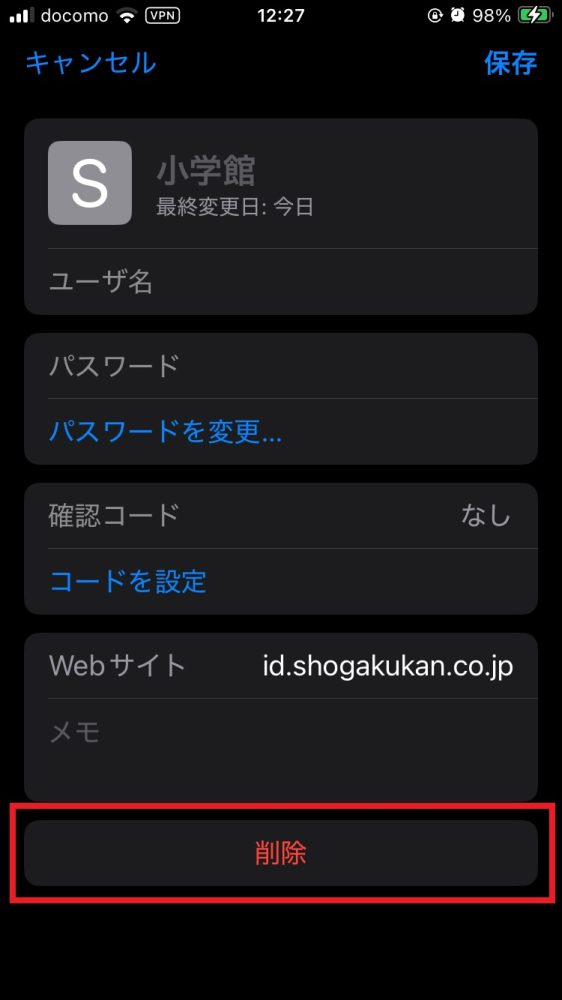
5. パスワードの編集画面で、ページ下部の「削除」ボタンをタップする
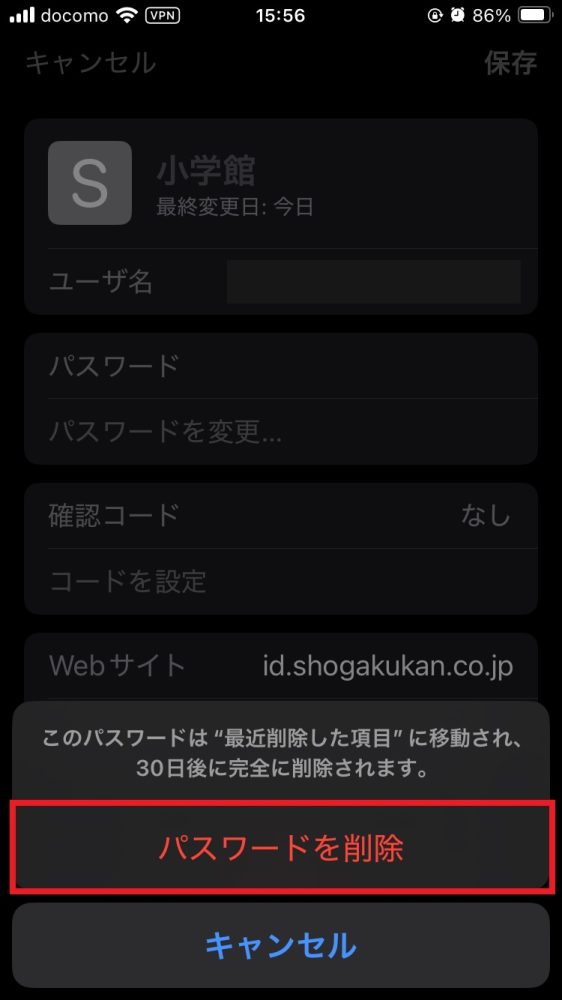
6.「パスワードを削除」ボタンをタップする
パスワードを削除しても、すぐにはデータが消えず、パスワードアプリの「最近削除された項目」に30日間は保存されるので誤って削除してしまった場合も復元可能だ。「最近削除された項目」には、パスワードアプリのメニュー画面「削除済み」からアクセスできる。
「パスワードアプリ」の搭載により、iPhoneのパスワード管理は以前よりも大幅に利便性がアップした。まだアップデートしていない人は、最新iOSへのアップデートをしてみてはいかがだろう。
※情報は万全を期していますが、正確性を保証するものではありません。
文/編集部















 DIME MAGAZINE
DIME MAGAZINE













