
エクセルの無料版には機能制限がある。複数人と共同で簡易的な編集をしたい人や、閲覧のみのライトな使い方をしたい人におすすめだ。この記事ではエクセルを無料で使う3つの方法を紹介する。
目次
エクセルは、表計算やデータ整理、グラフ作成といった場面で欠かせないOfficeソフトだ。利用には費用が発生する一方、無料で使えないか考えている人も多いのではないだろうか。
本記事では、エクセルを無料で使う3つの方法と、無料版エクセルの使い方を解説する。また、記事の後半ではおすすめの互換ソフトも紹介。無料版エクセルの機能制限が不便に感じる方も、ぜひチェックしてほしい。
無料でエクセルを使う3つの方法
無料でエクセルを使う方法は主に3つある。
- 初回限定の無料体験版を使う
- オンライン版のエクセルを使う
- スマホ版エクセルアプリを使う
無料版エクセルを無期限で使うならオンライン版エクセルやスマホ版エクセルを、有料版のフル機能を無料で使うなら無料体験版のエクセルを選ぼう。
■初回限定の無料体験版を使う
エクセルのフル機能を無料で使うには、初回限定の無料体験版を活用する方法がある。
- Microsoft 365 Personal(家庭向け)
- Microsoft 365 Business Basic(法人向け)
- Microsoft 365 Business Standard(法人向け)
- Microsoft 365 Business Premium(法人向け)
- Microsoft 365 Apps for business(法人向け)
家庭向けのファミリープラン以外で無料版が利用できるため、これまで一度もMicrosoft365のサブスクリプションを利用したことがない人は、活用すると良いだろう。
無料体験期間が終了すると自動で決済されるため、お金をかけたくない場合は無料体験期間が終了するまでに解約が必要だ。
■オンライン版のエクセルを使う
オンライン版のエクセルは使える機能に限りがあるものの、期限を気にせず無料で使い続けられる。デスクトップ版とは異なり、複数人で同時に共同編集ができる上、編集履歴が残る点も使いやすい。
オンライン版とオフライン版アプリの違い(有料のデスクトップ版)には、ワークシートやブックにパスワードをかけられない、マクロの作成や実行ができない、グラフの種類が少ないなどが挙げられる。テキストなど簡易的な編集に向いている利用方法といえるだろう。
■スマホ版エクセルアプリを使う
スマホやタブレットを使用するなら、スマホアプリ版のエクセルアプリを無料ダウンロードする方法がある。スマホ版エクセルアプリにも無料版と有料版があるが、無料版でも以下の機能が利用可能だ。
- ファイルの閲覧・作成・編集
- 数式・関数の利用
- 並び替え
- フィルタ
- フォント編集
- 塗りつぶし
- 図形・グラフの挿入
- ファイル共有
- 共同編集
有料版では、外部のデータファイルをインポートしたり、マクロが使えるようになったりとできることが増えるため、お試しで無料版を利用してみるのも良いだろう。
無料のオンライン版エクセルの使い方
無料のオンライン版エクセルを使う方法は簡単だ。オンライン版エクセルの使い方を画像付きで解説するため、ぜひ参考にしてほしい。
■Microsoft365へログインする
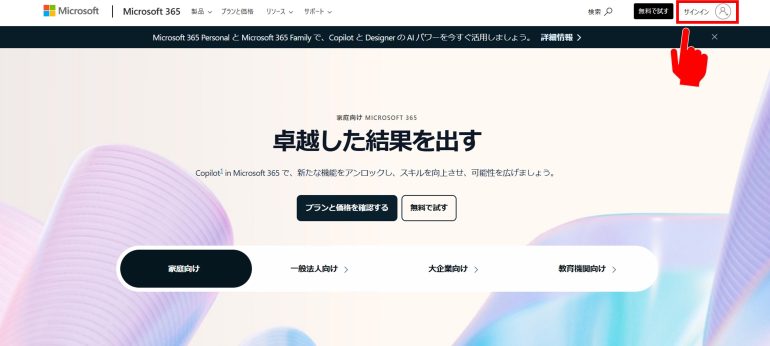
オンライン版エクセルを使用するには、Microsoftアカウントが必要。あらかじめアカウントを用意した上で、Microsoft365のウェブサイトにログインしよう。
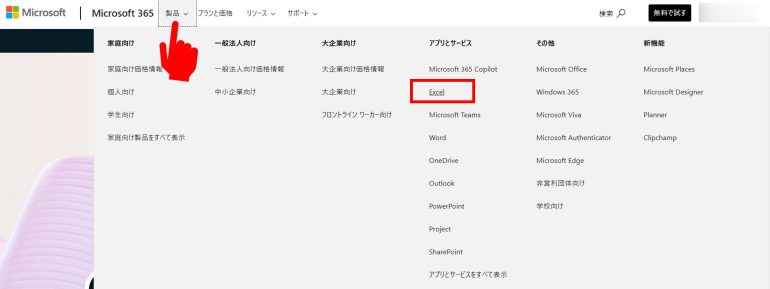
画面上部の「製品」をクリックしてExcelを選択する。
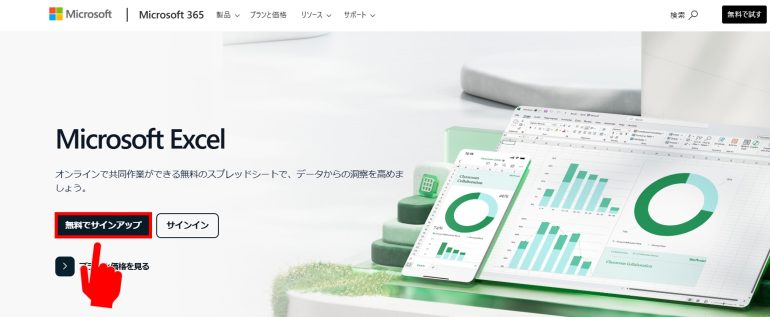
「無料でサインアップ」をクリックする。
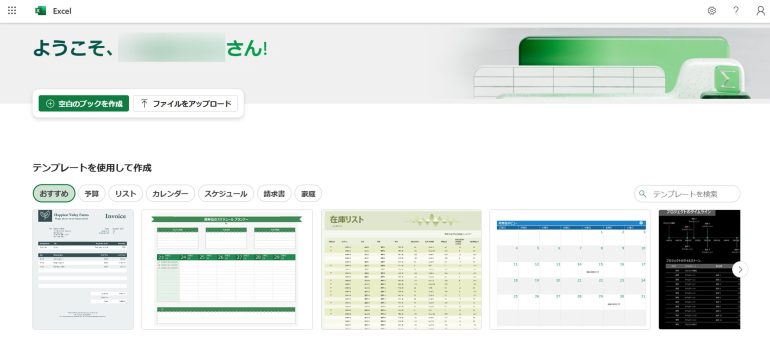
オンライン版エクセルのトップページ。シンプルな見た目となっている。
■ファイルを新規作成する
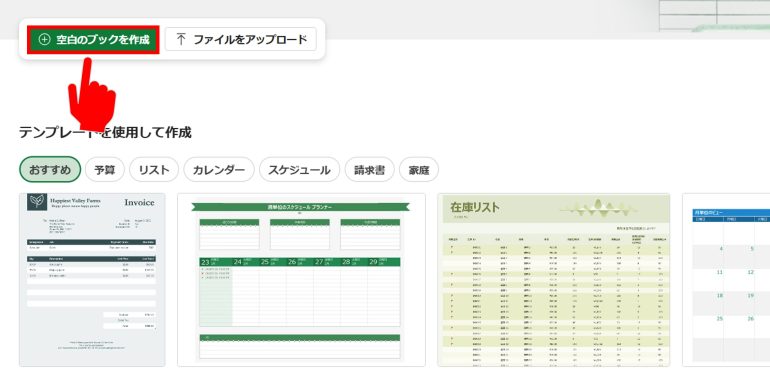
エクセルファイルを一から作成する場合は「空白のブックを作成」をクリックしよう。保存済みのエクセルファイルを開く場合は「ファイルをアップロード」をクリックし、開きたいエクセルファイルを選択すると良い。
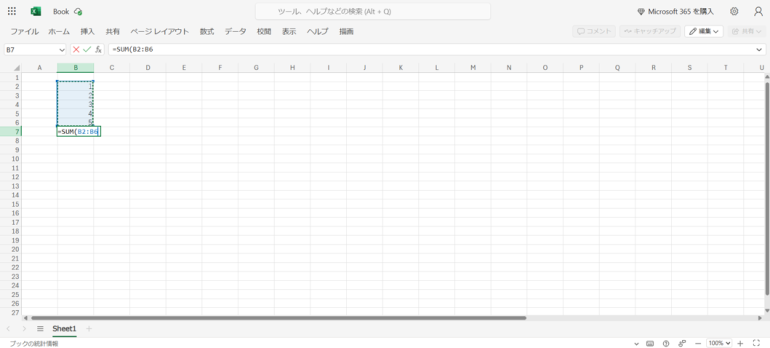
オンライン版エクセルの編集画面。デスクトップ版エクセルと大きな違いはない。
■ファイルを保存する
オンライン版エクセルで作成したファイルは、OneDriveへ自動保存される仕組みとなっており、2025年2月時点で手動保存する機能はない。

パソコンとOneDriveを同期している場合は、デスクトップ上でもファイルが開ける。OneDriveと同期をしていないユーザーがデスクトップ上でファイルを開きたい場合は、画面左上の「ファイル」タブをクリックし、メニュー最上部の自動保存先を選択。
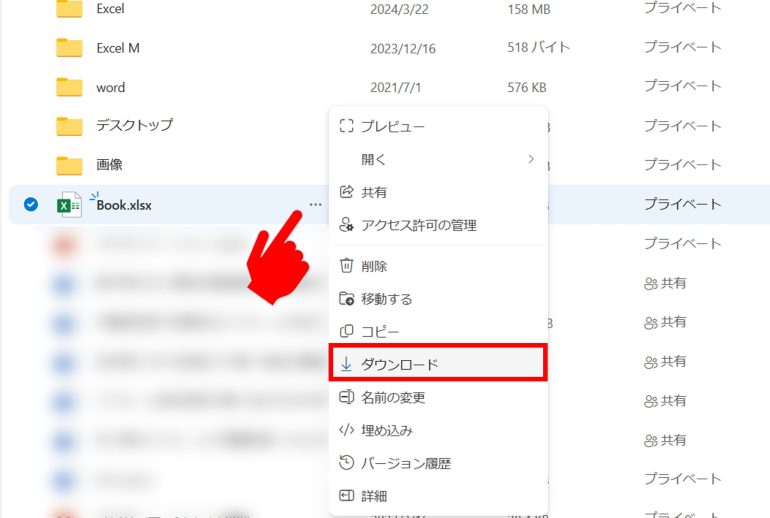
自動保存されたエクセルファイルの「…」をクリックして「ダウンロード」を選択しよう。
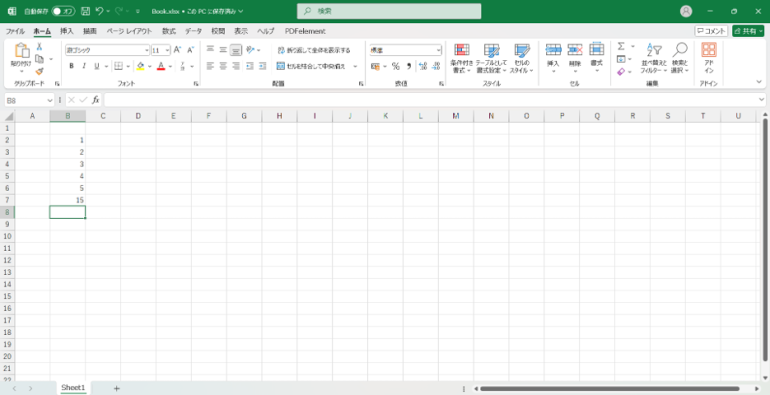
パソコンにデスクトップ版のエクセルがインストールされていれば、オンライン版エクセルで作成したファイルをデスクトップで開ける。
■ファイルをPDF出力・印刷する
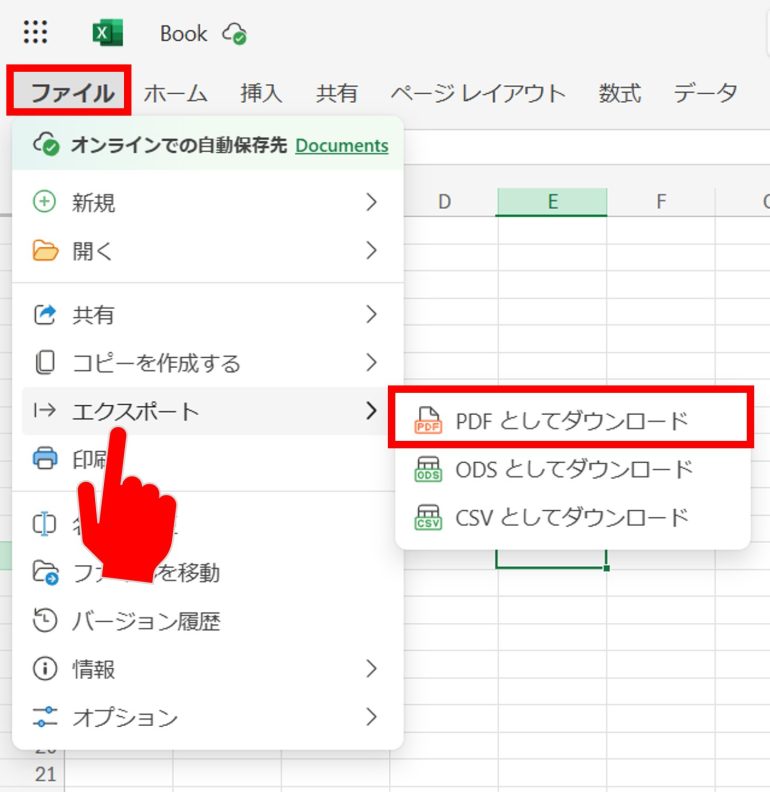
エクセルファイルをPDF出力したい場合、画面左上「ファイル」タブの中の「エクスポート」をクリックし「PDFとしてダウンロード」を選択する。
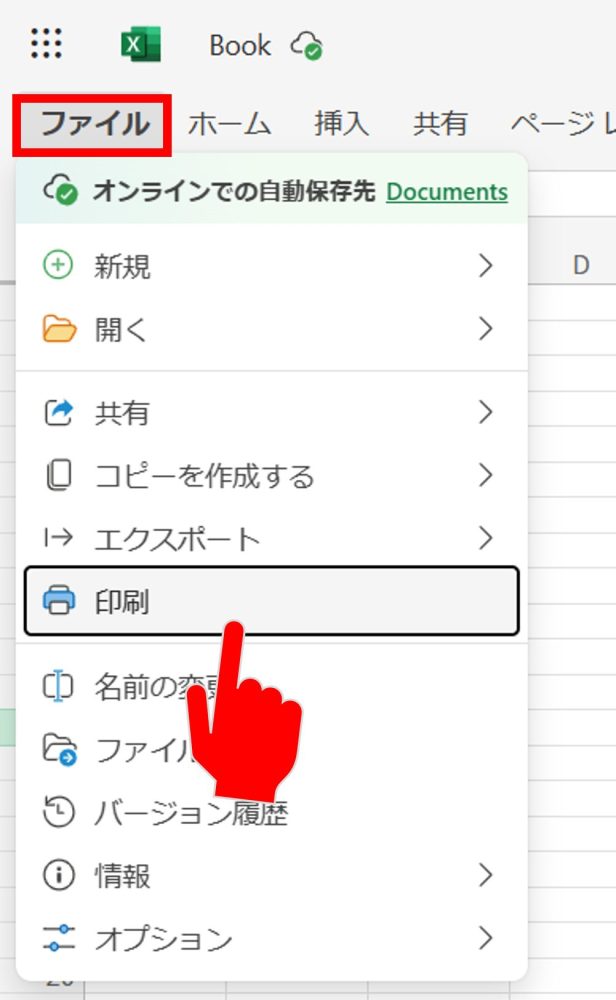
エクセルファイルを印刷したいときは、画面左上「ファイル」タブの中の「印刷」を選択する。
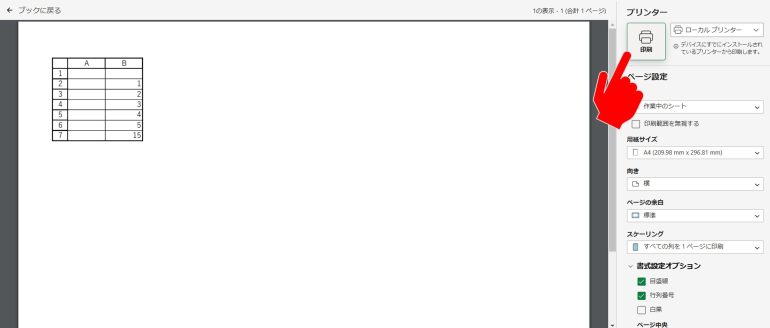
印刷オプションを任意に設定し「印刷」をクリックすると、エクセルファイルを印刷できる。
無料で使えるエクセルの互換ソフト
オンライン版エクセルの機能では物足りない、使いにくいと感じる場合、エクセルの互換ソフトを利用することもおすすめだ。有料版のエクセルを購入しようか迷っている人は、互換ソフトで済ませられるか一度確認してみよう。
■Googleスプレッドシート
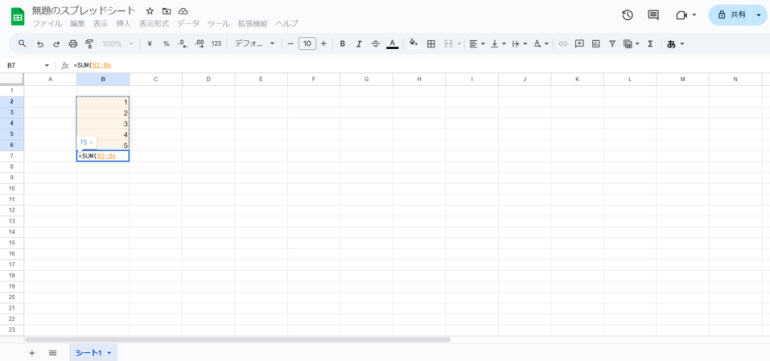
Googleスプレッドシートは、Google社が提供するブラウザ向け表計算ツール。エクセルファイルとの互換性があり、エクセルと似た操作感なので使いやすい特徴がある。Googleアカウントを持っていれば誰でも無料で利用でき、共同編集も可能。
■LibreOffice Calc(リブレオフィス・カルク)
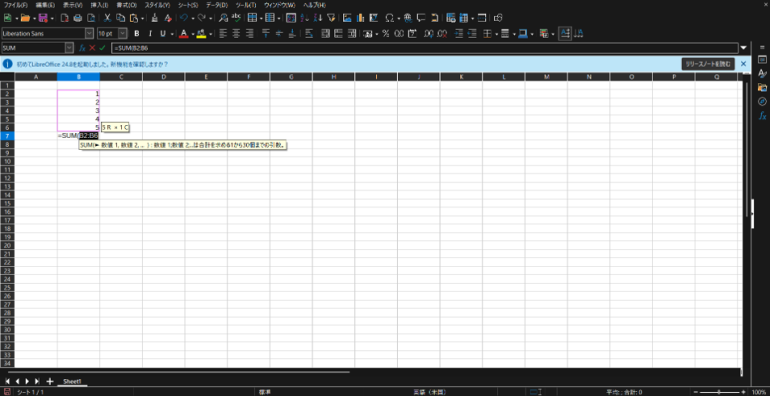
OpenOffice Calc(オープンオフィス カルク)の後継ソフトで、エクセルとの互換性が高い。表計算はもちろんのこと、複雑な計算やマクロの作成・実行も可能。充実した機能が完全無料で利用できるため、迷ったらぜひ試してみてほしい。
■Numbers
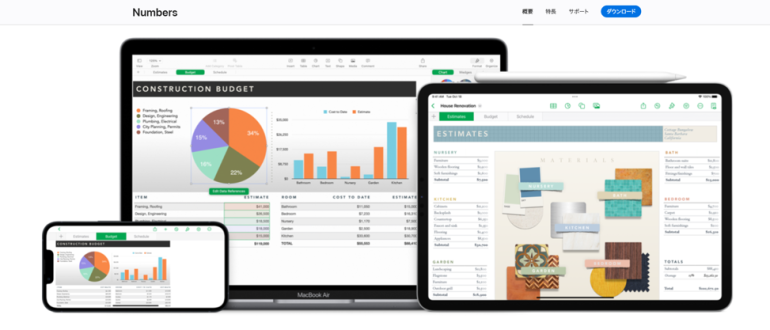
Apple社が提供している表計算ソフト。MacOS、iPhone、iPadにプリインストールされており、WindowsPCには対応していない。Apple製品を利用しているユーザーは、エクセルの代わりに利用することをおすすめする。
エクセルに関するよくあるQ&A

エクセルに関する疑問と回答をいくつかピックアップする。気になる項目があれば参考にしてほしい。
■オンライン版エクセルと有料版の違いは?
オンライン版エクセルと有料版エクセルの主な違いは、以下の通りだ。
| オンライン版 | 有料版(デスクトップ版) | |
| データの保存先 | OneDrive | ローカル |
| マクロ |
新規作成・実行・編集は不可 ブック自体を開くことは可能 |
使える |
| 関数 | 一部の関数のみ有料版と異なる動きをする | 通常通り動作する |
| ワークシート・ブックの保護 | 保護・解除の操作不可 | 保護・解除が可能 |
| CSVファイル | 取り込み不可 | 取り込み可能 |
マクロを使用したい人や、ローカルフォルダへスムーズに保存したい人、CSVファイルを扱いたい人は有料版のエクセルが必要になる。
■有料版の購入方法は?
有料版エクセルは、Microsoftのウェブサイト、各種オンラインストア(Amazonなど)、家電量販店で購入できる。また、永続ライセンス(買い切り)、サブスクリプション、期限付きのタイプがあるので、用途に応じて選ぶことも可能だ。
■閲覧のみなら無料でできる?
オンライン版エクセルなら無料でエクセルファイルを閲覧できる。スマホアプリ版のエクセルでも、無料でエクセルファイルの閲覧が可能だ。
■Windows10/Windows11でも無料でエクセルを利用できる?
無料で使えるオンライン版エクセルはWindows10・Windows11搭載のブラウザ(Microsoft Edge)や、Google Chrome、Safari、Firefoxで動作する。
※情報は万全を期していますが、正確性を保証するものではありません。
文/編集部















 DIME MAGAZINE
DIME MAGAZINE













