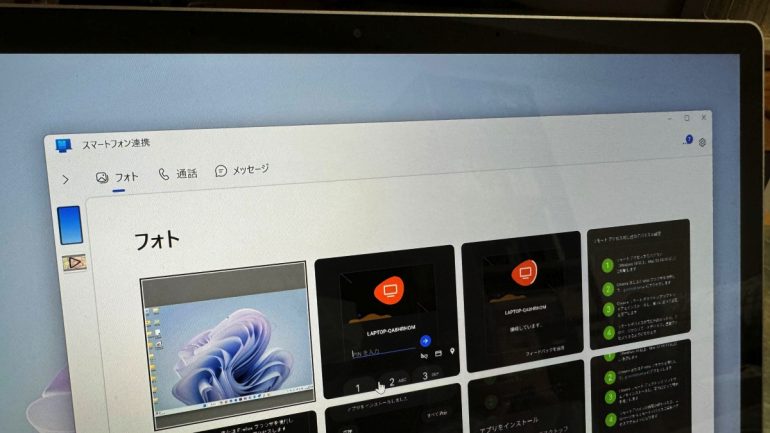
スマホとPCを連携して操作する方法について、Windows、Macそれぞれで使い方をご説明します。Macでは最新の「macOS Sequoia」(macOS 15)にて「iPhoneミラーリング」という機能が搭載されたので、そちらも詳しくご紹介します。
目次
プライベートの連絡はスマホ、仕事はPCというように、それぞれを使い分けている人は多いでしょう。
実は、スマホとPCは簡単に連携でき、スマホの操作の一部をPCから行うことができます。では、その方法について見ていきましょう。
スマホをWindows PC、Macで操作
早速、PCからスマホを操作する方法を、Windows PC、Macそれぞれご紹介します。なお、今回はiOS 17を搭載したiPhone、Android 14を搭載したGoogle Pixel、One UI 6.1を搭載したGalaxyを使っていきます。
iPhoneをWindows PCから操作する方法
執筆時点では、デフォルトの機能を使って、Windows PCを使ってiPhoneを操作することはできません。ただし、サードパーティ製のアプリを使えば、iPhoneの画面をWindows PCにミラーリングできます。
■ミラーリングできるiPhoneのおすすめアプリ「ApowerMirror」
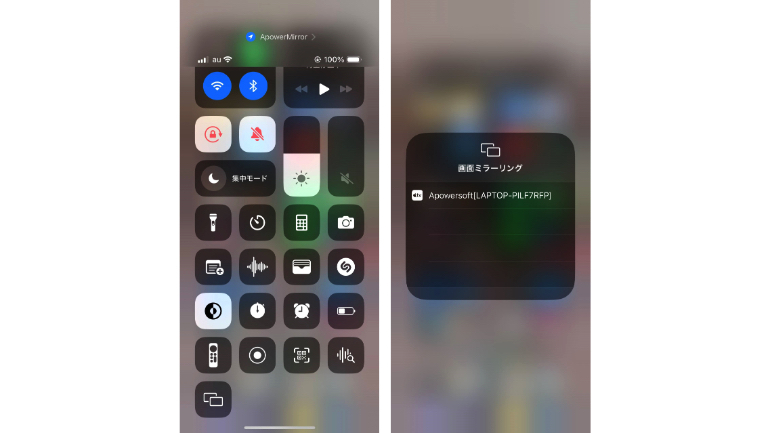
おすすめなのが、ApowerMirrorというアプリ。Windows PCとiPhoneの両方にアプリをインストールし、同じWi-Fi環境に接続します。あとは、コントロールセンターにある画面ミラーリングを開き、表示されるPCを選択すればOKです。
■Windows PCでもiPhoneのデータにアクセスできる「iCloud.com」
Windows PCから直接iPhoneを操作できるわけではありませんが、iPhone内のデータにアクセスするなら、「iCloud.com」を使うのがおすすめです。

iCloud.comでは、iPhoneと同じApple IDでログインするだけで、写真やメールといったデータを確認できます。ただし、iPhoneで、iCloudバックアップをオンにしている必要があるので、注意しましょう。
iPhoneをMacで操作
それでは、iPhoneをMacで操作する方法をチェックします。
■「macOS Sequoia」のMacなら、画面ミラーリングやゲームアプリの操作もできる
2024年に配信されたMacシリーズの最新OS「macOS Sequoia」(macOS 15)には、iPhoneの画面をMac上に表示できる「iPhoneミラーリング」という機能が搭載されました。Macの画面上に投影したiPhoneの画面を操作が可能です。

【参照】iPhoneミラーリング:MacでiPhoneを使う – Apple サポート (日本)
■「iPhoneミラーリング」の使い方
まずは、使用しているMacとiPhoneが「iPhoneミラーリングのシステム条件」を満たしているか確認します。
さらに、MacとiPhoneで同じApple Accountにサインインしていること、iPhoneがロックされていてMacの近くにあることを確認します。
1.Dockにある「iPhoneミラーリング」アプリをクリックするか、「アプリケーション」フォルダまたはLaunchpadから「iPhoneミラーリング」アプリを開きます。
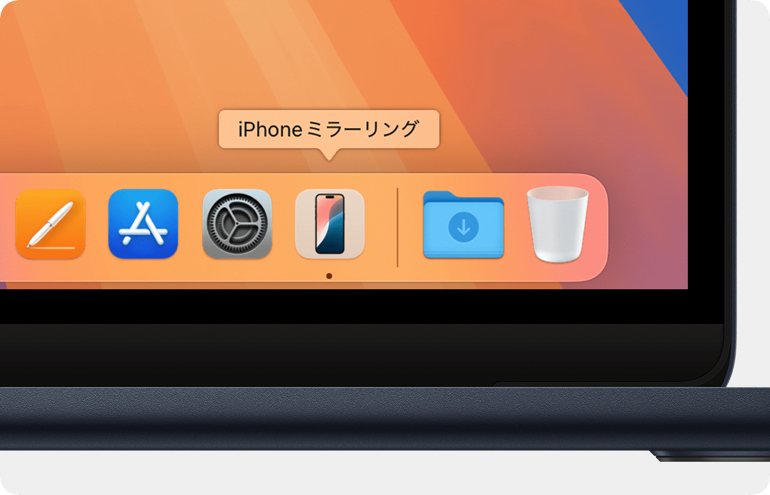
2.「MacでiPhoneを操作」の画面が表示されたら、「続ける」をクリックします。
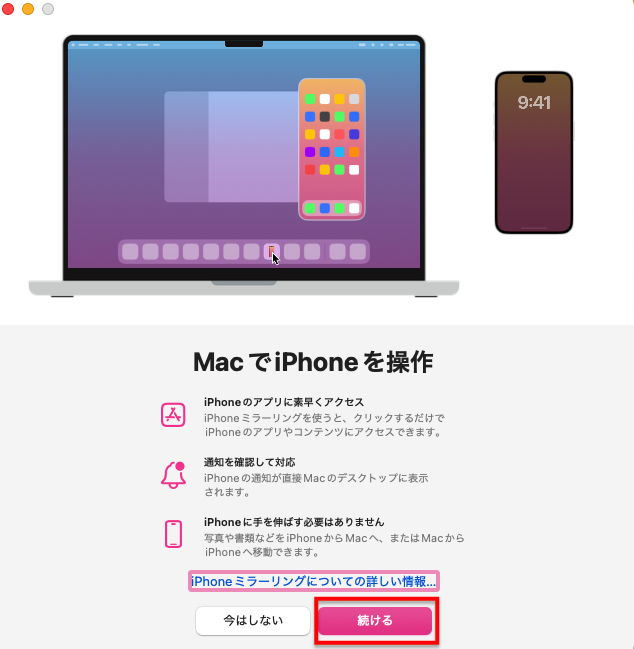
3.iPhoneのロックを解除するよう促すメッセージが以下のようにMacに表示されることがあります。
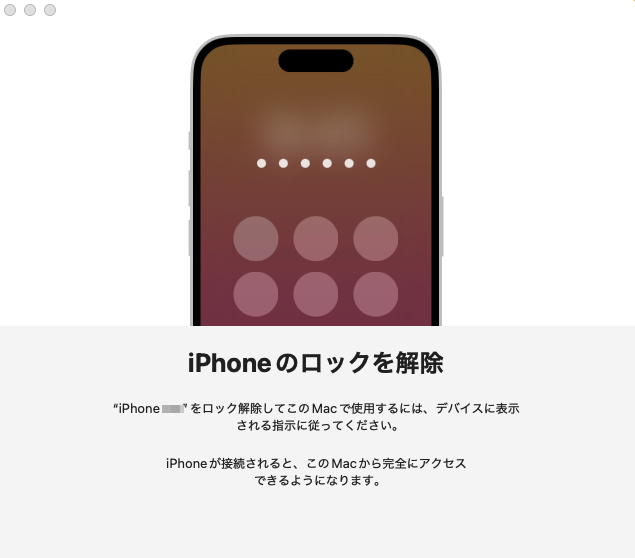
その際は、ミラーリングしたいiPhoneに、「iPhoneのパスコード」を入力します。

4.iPhoneからの通知を許可するかどうか確認するメッセージがMacに表示された場合は、「許可」または「許可しない」をクリックします。この設定は、後でMacの「通知」設定で変更できます。ここでは「許可」をクリックします。
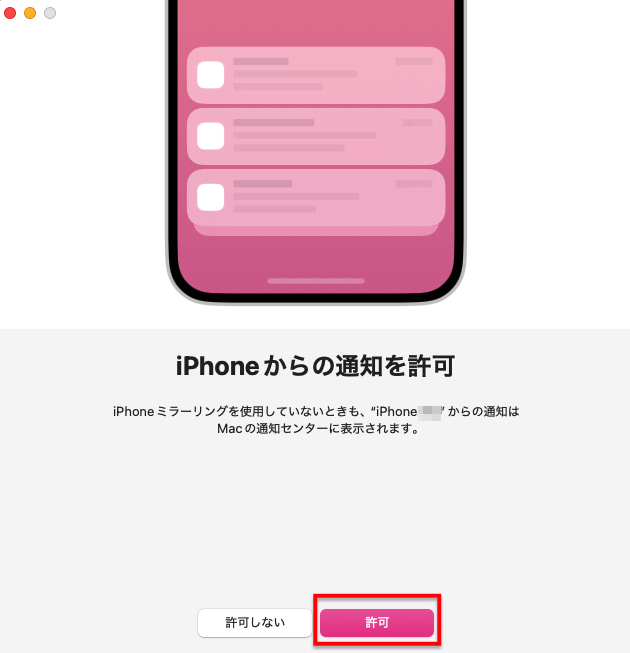
5.「iPhoneミラーリングが使用可能になりました」と表示されたら、「開始」をクリックします。
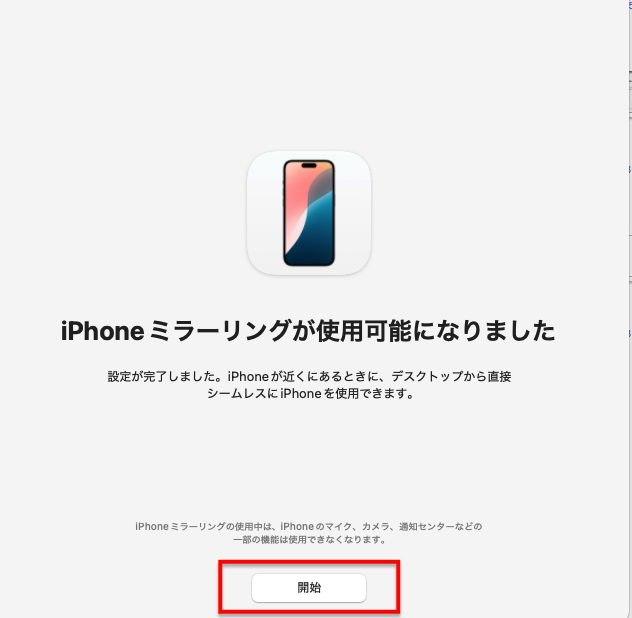
6.iPhoneにアクセスする際、Macのログインを要求するかどうか確認するメッセージがMacに表示された場合は、「毎回確認」するか、または「自動的に認証」するかを選びましょう。こちらは後ほど、Macの「iPhoneミラーリング」設定で変更も可能です。
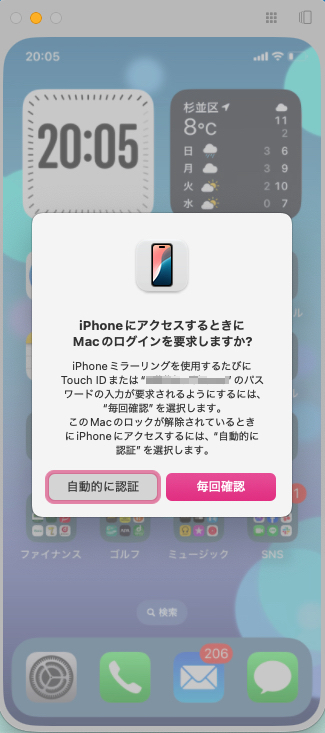
7.iPhoneミラーリングアプリにiPhoneの画面が表示されれば、iPhoneに接続しており、「iPhoneミラーリング」ウインドウからiPhoneを操作できます。

8.iPhoneミラーリングを停止するには、iPhoneミラーリングアプリを終了するか、iPhoneのロックを解除します。
■Macでも「iCloud.com」は利用可能
MacからiPhone内のデータにアクセスするなら、「iCloud.com」の使用もおすすめです。
AndroidスマホをWindows PCで操作
続いて、AndroidスマホをWindows PCで操作する方法をチェックします。
■Windows PCとAndroidスマホの連携に便利な「スマートフォン連携」
Windows PCには、スマホと接続し、スマホ内のファイルなどにアクセスができるデフォルトアプリ「スマートフォン連携」というものがあります。
スマートフォン連携では、Androidスマホ内の写真にアクセス可能。また、PCの操作で電話の発着信ができ、SMSメッセージの確認もできます。スマホに届いた通知も、Windows PCから確認できます。
スマートフォン連携のセットアップ
スマートフォン連携は、Windows PCとスマホの両方を操作して、ペアリングをする必要があります。なお、接続する場合は、Windows PCとスマホの両方が、同じWi-Fiに接続されている必要があります。
1.Windows PCでスマートフォン連携アプリを開き、「Android」をクリックします。
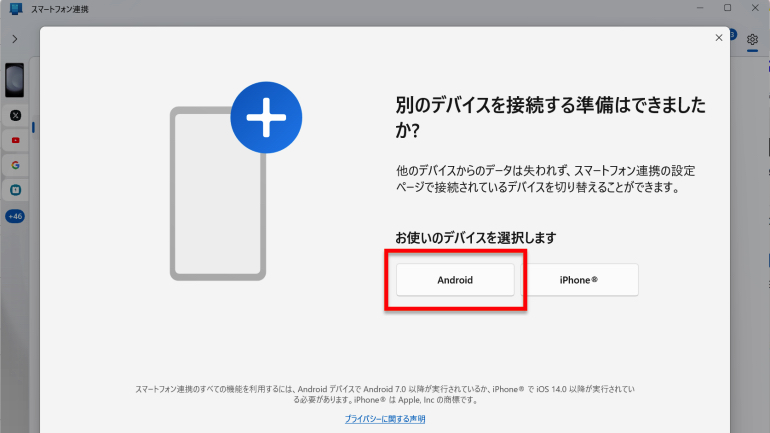
2.PC画面上に表示されるQRコードを、連携したいAndroidスマホで読み取ります。
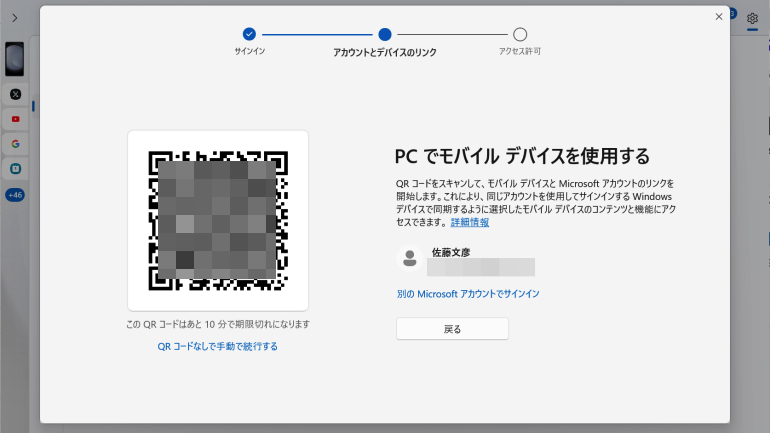
3.スマホにスマートフォン連携アプリをインストールして開き、「続行」をタップします。
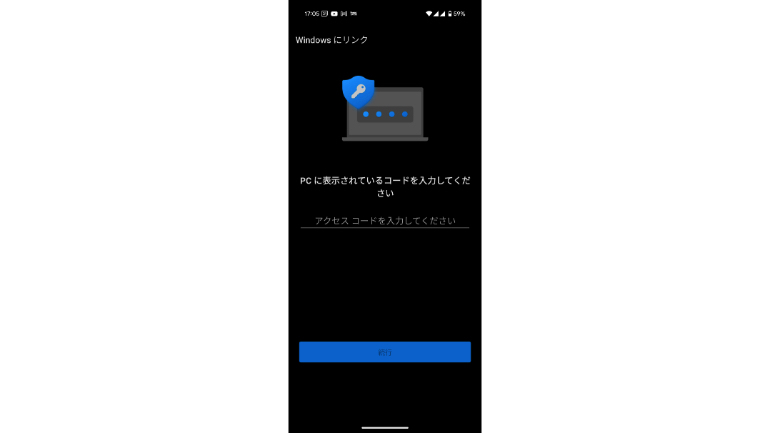
4.スマホ画面に、Windows PC上に表示されているアクセスコードを入力します。
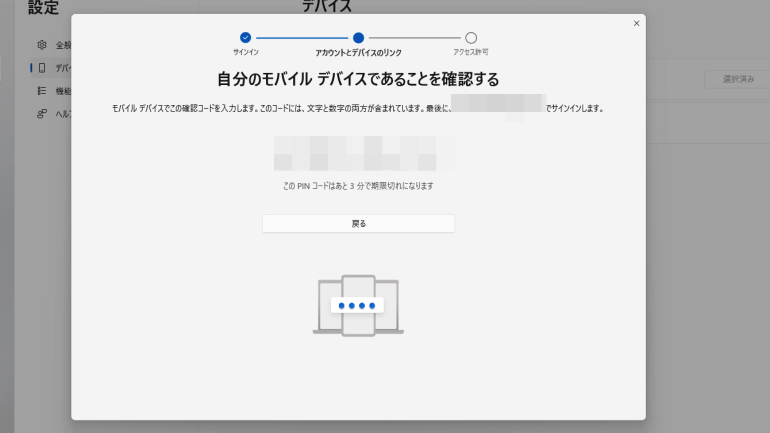
5.スマホでMicrosoftアカウントにサインインすれば、セットアップは完了します。
■Galaxyシリーズなどではスマートフォン連携でアプリの直接操作ができる!
上述のように、スマートフォン連携ではAndroidスマホ内の写真にアクセスしたり、電話機能が利用できるようになりますが、Galaxyシリーズをはじめとする一部のAndroidスマホでは、Androidスマホ内のアプリなどを、Windows PCから直接操作できます。















 DIME MAGAZINE
DIME MAGAZINE













