
YouTubeでは検索画面から観たい動画を検索できる。検索に使用したワードは履歴に残るため、見られたくない場合は削除しておこう。アプリ・ブラウザそれぞれの削除方法をまとめた。
目次
YouTubeでは、観たい動画のキーワード(YouTuberやアーティストの名前、作品名、ジャンル・テーマなど)を検索ボックスに入力して検索できる。検索に使用したワードは履歴として残るため、次回以降は入力の手間がいらず便利だ。しかし、自分以外の人に検索履歴を見られたくない人も多いはず。
そこで本記事では、YouTubeの検索履歴の削除方法をアプリ版、ブラウザ版、テレビ版の三パターンでそれぞれ解説する。
YouTubeアプリの検索履歴を削除する方法(iPhone、Android)
iPhoneやAndroidなどのスマホユーザーは、YouTube視聴にアプリを利用する人が多いだろう。YouTubeの検索履歴は、検索画面から個別に削除する方法と設定画面から一括で削除する方法の二種類がある。
■YouTubeアプリの検索履歴を個別に削除するやり方
YouTubeアプリの検索履歴は、検索した順番に時系列で表示される。まずは削除したい検索履歴のみを個別で削除するやり方を見てみよう。
YouTubeアプリの検索履歴削除手順(iPhoneの場合)
iPhoneでYouTubeアプリを利用している場合は、以下の手順で検索履歴を削除できる。
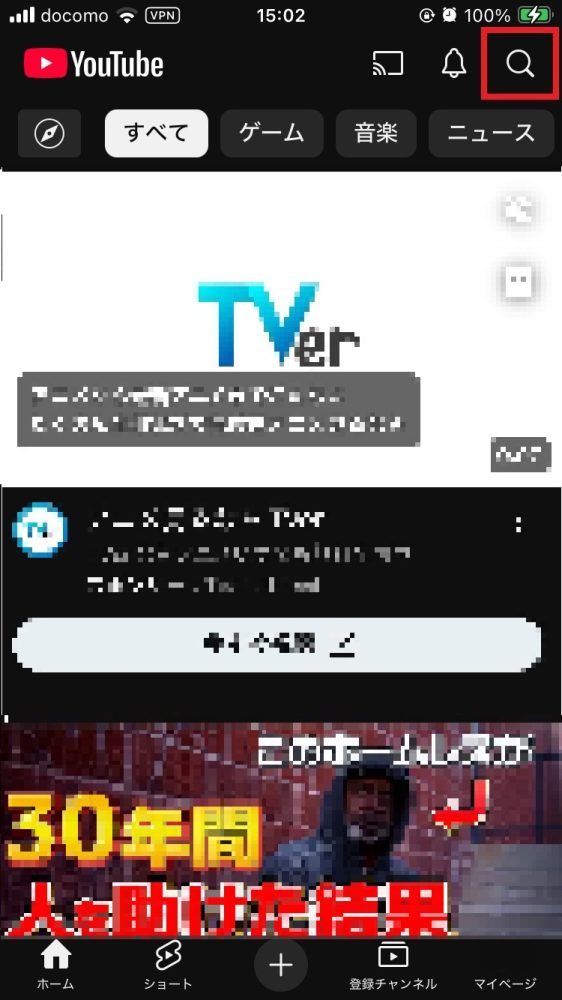
1.YouTubeアプリの右上部にある「検索マーク」をタップ。
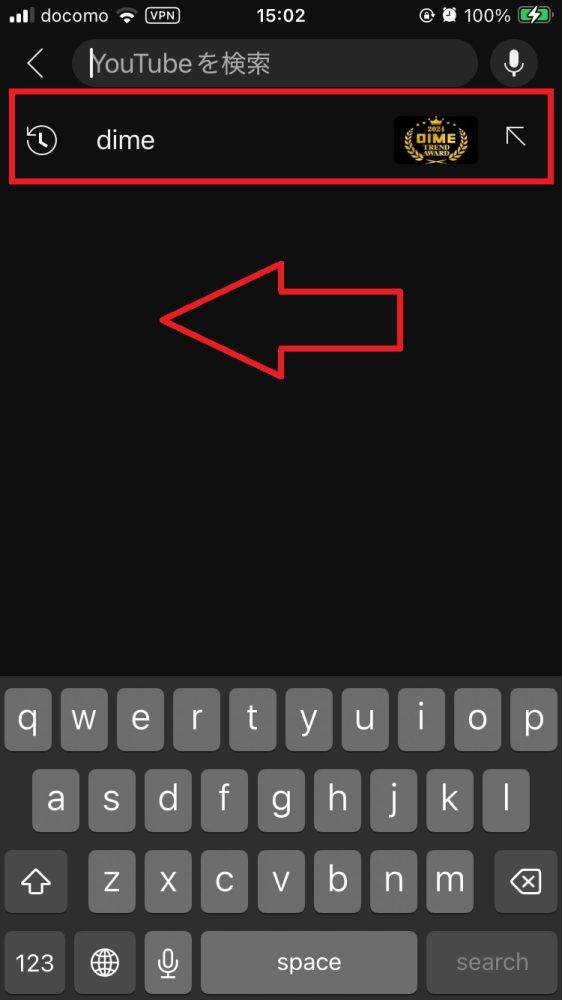
2.表示された検索履歴を赤い矢印「←」の方向にスワイプ。
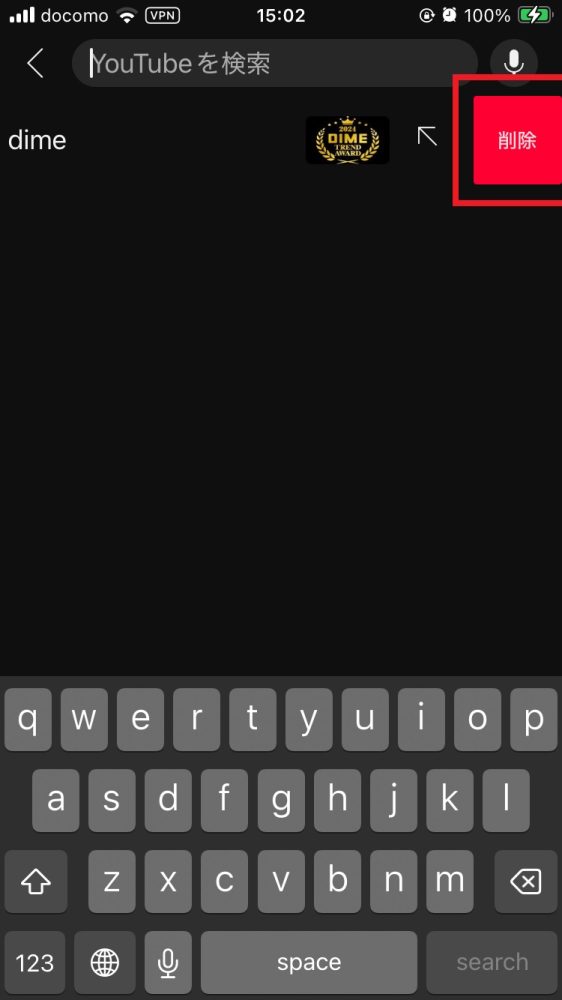
3.検索履歴の右側に表示される「削除」ボタンをタップする。
YouTubeアプリの検索履歴削除手順(Androidの場合)
AndroidのYouTubeアプリも検索履歴を削除する手順はiPhone(上記)と同様だ。履歴を個別に消す場合は以下の手順に従って削除しよう。
1.トップ右上の「検索マーク」をタップ
2.削除したい検索履歴をスワイプ
3.右側に表示される「削除」ボタンをタップ
■YouTubeアプリの検索履歴を一括で削除したいときは?
削除したい検索履歴が多い場合は、個別に削除するよりも設定画面から一括削除をしたほうが早いケースもある。
ただし、この方法ではYouTubeの検索履歴と一緒に再生履歴も削除されてしまう(2025年1月現在)ため、再生履歴を残しておきたい場合は検索履歴のほうから削除しよう。
YouTubeアプリの履歴を一括で削除する方法は以下の通り。
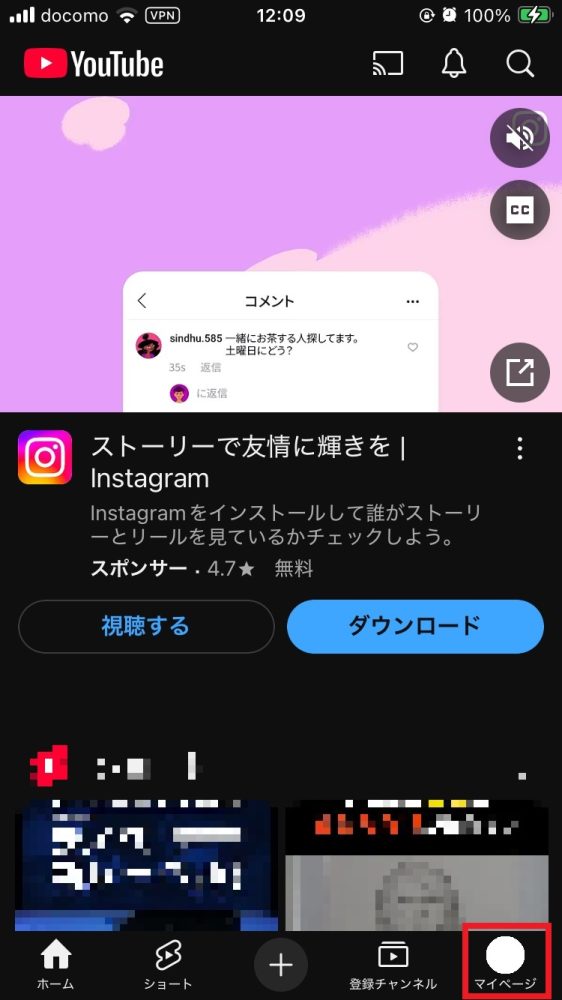
1.YouTubeアプリの右下にある自分のアイコンをタップ。
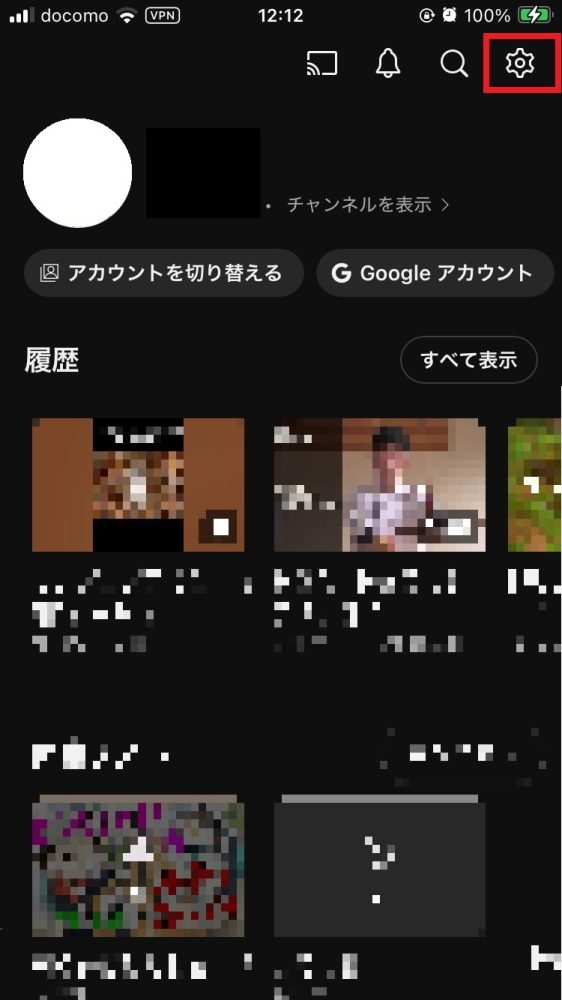
2.マイページ画面の右上の「設定」アイコンをタップ。
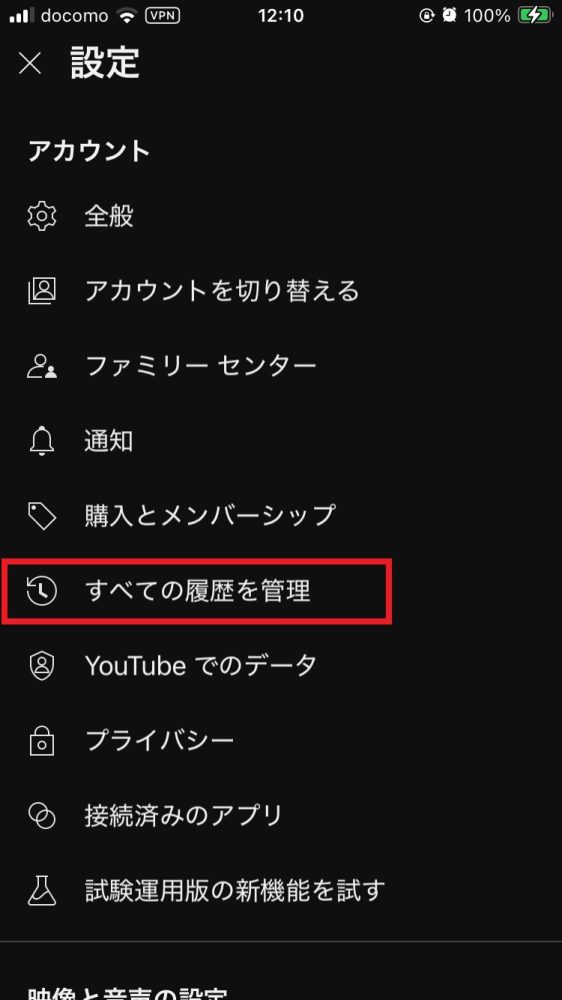
3.設定画面のメニューで「すべての履歴を管理」をタップ。
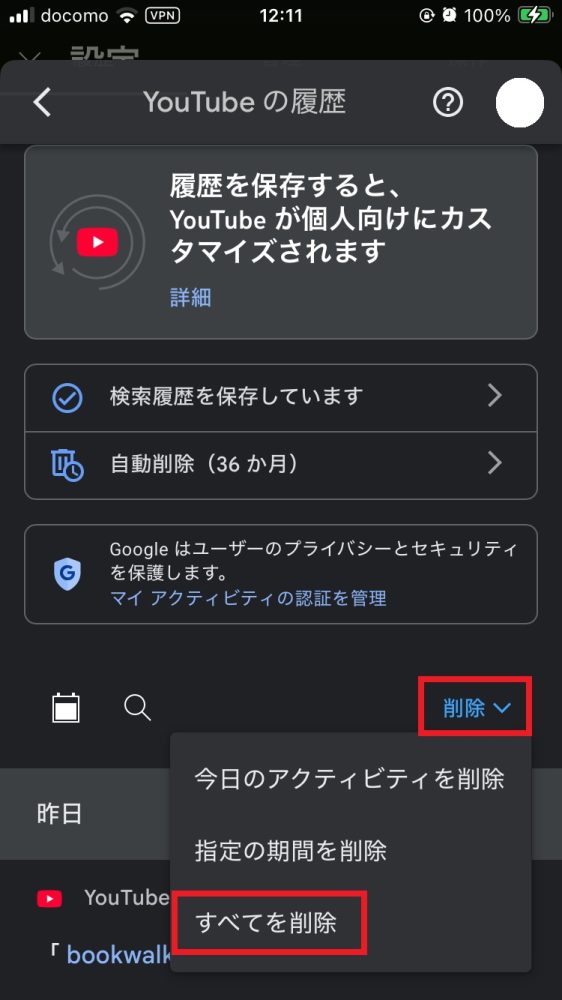
4.「YouTubeの履歴」で「削除」をタップすると下部に現れるメニューの中から「すべてを削除」を選択。
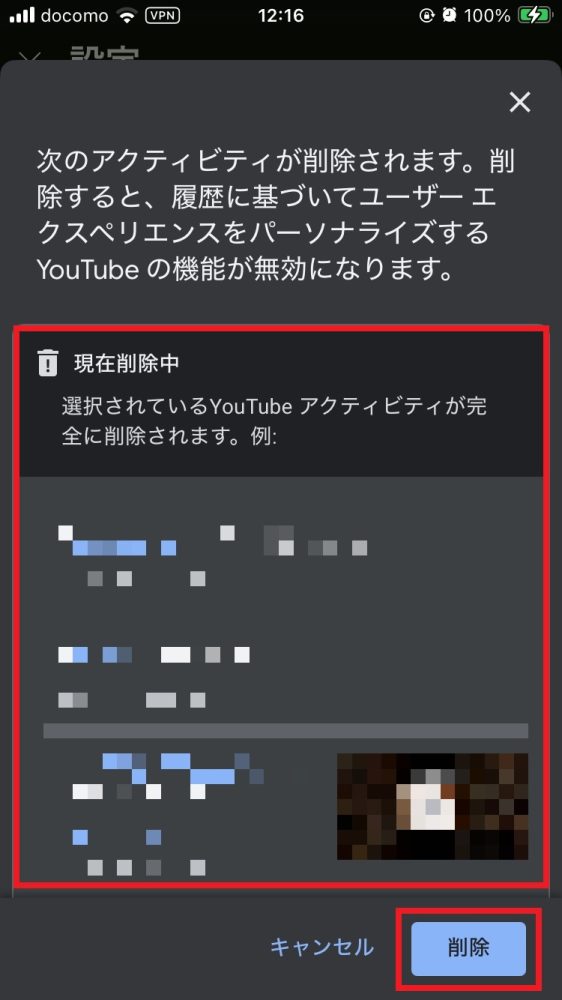
5.削除される検索履歴と再生履歴を確認して「削除」ボタンをタップ。
パソコン(ブラウザ)でYouTubeの検索履歴を削除する方法
パソコンでYouTubeを視聴している場合は、ブラウザ版の検索履歴の削除方法を知っておこう。ブラウザ版のYouTubeのほうがアプリ版より削除手順が簡単だ。アプリ版と同じく個別の削除方法と一括削除のやり方がある。
■ブラウザ版はYouTubeの検索ボックスから個別に削除
ブラウザ版のYouTubeは、トップページの上部に検索ボックスがあり、クリックすると検索履歴が表示される。「削除」をクリックすれば、消したい履歴のみを削除できる。
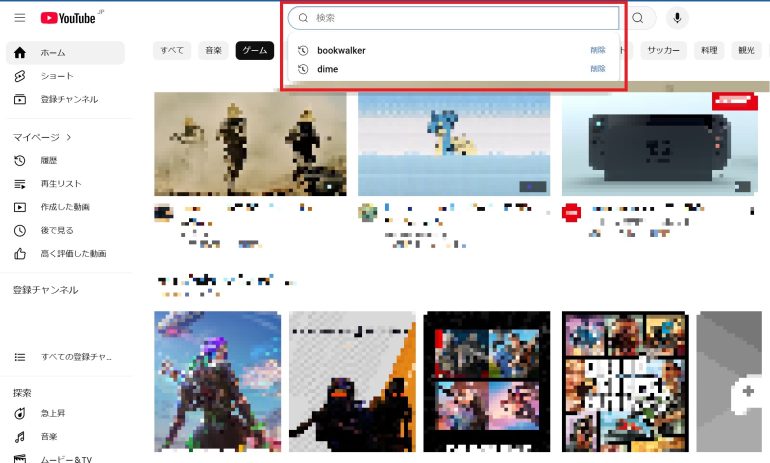
■パソコン上でYouTubeの検索履歴を一括削除するには?
パソコン上でYouTubeの検索履歴を一括削除したい場合は、以下の手順で操作しよう。
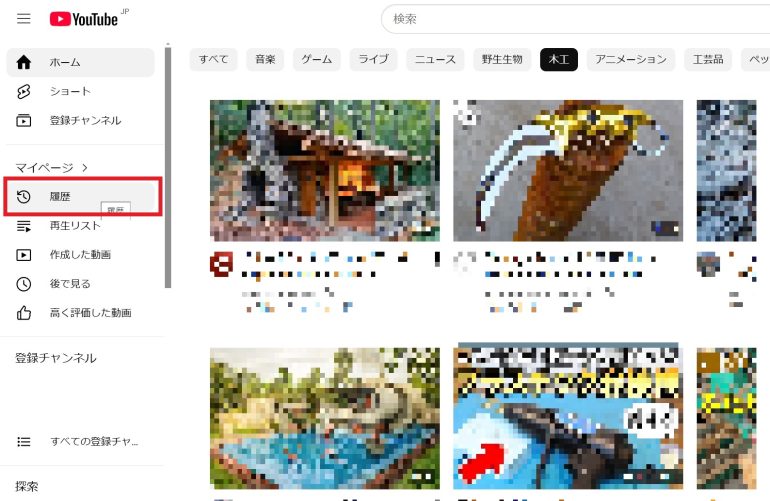
1.左メニュー画面の「履歴」をクリック。
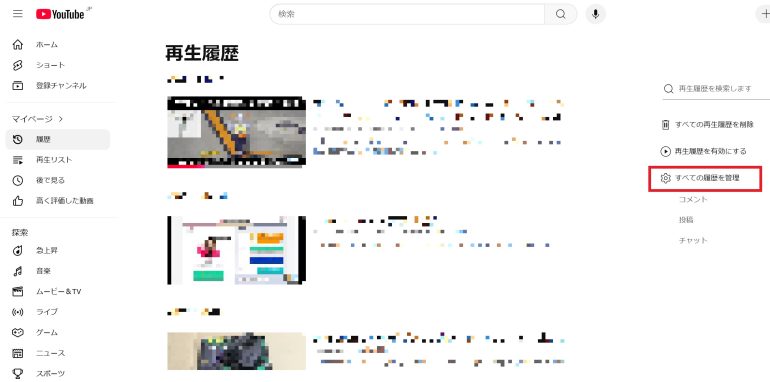
2.再生履歴が表示されるので、右メニューの「すべての履歴を管理」をクリック。
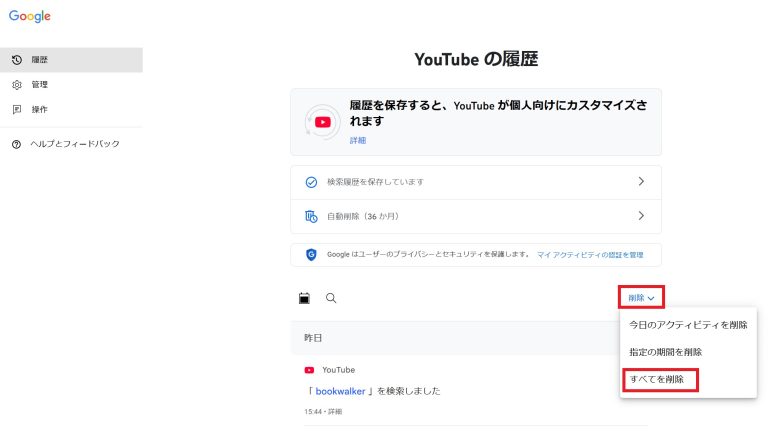
3.「YouTubeの履歴」画面の中ほどにある「削除」をクリックし、下に現れるメニューから「すべてを削除」を選択する。
なお、ここでそれぞれの検索履歴や再生履歴の右にある「削除アイコン(✗マーク)」をクリックすると、検索と再生の履歴を個別に削除することも可能だ。
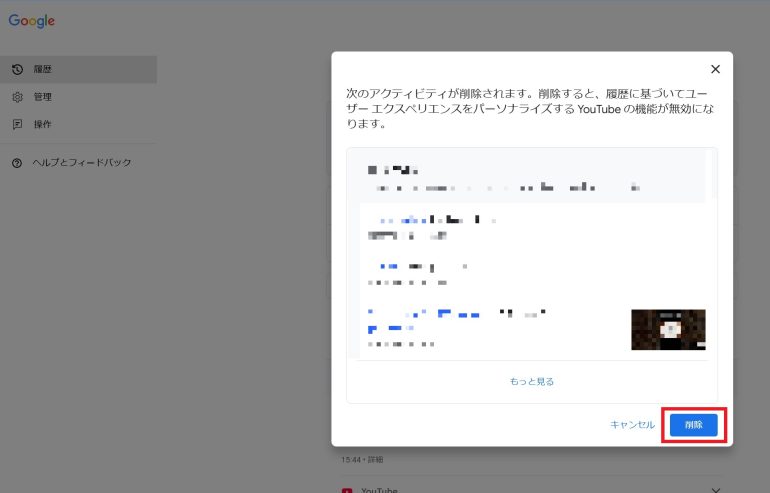
4.削除確認のポップアップが表示されるので、「削除」をクリックする。
テレビでYouTubeを視聴している場合の検索履歴の削除方法
スマートテレビや家庭用ゲーム機などを利用して、テレビの大画面でYouTubeを視聴している人もいるだろう。テレビ版のYouTubeも検索履歴の削除が可能だ。
■テレビのYouTubeの検索履歴は「設定」画面から削除可能
テレビ版のYouTubeの検索履歴を削除したい場合は、YouTubeホーム画面の左にあるメニューから「設定」を選択し、下にスクロールして「検索履歴を削除」を選択する。こちらの検索履歴の削除は一括のみとなり、YouTubeアカウントのすべての検索履歴が削除されるので注意しよう。
YouTubeの検索履歴が削除できない場合の対処法
上記の手順に従ってYouTubeの検索履歴がうまく削除できない場合は、次の方法を試してみると良いだろう。
ただし、現在YouTubeではアプリ版・ブラウザ版とも検索履歴が削除できない不具合は報告されていない。以下は、あくまでスマホアプリやブラウザ上で稼働するソフトがうまく動かない場合の一般的な対処法となる。
■YouTubeアプリやブラウザソフトをアップデートする
YouTubeアプリを利用している場合はアップデートしてみよう。また、パソコンでブラウザ版のYouTubeを利用している場合は、ブラウザソフトが最新となっているかを確認したい。
■YouTubeアプリの再インストールやスマホの再起動を試してみる
アップデートをしても不具合が解消されない場合は、YouTubeアプリをスマホから一旦削除して再インストールしてみよう。スマホ本体を再起動してみるのもおすすめだ。
YouTubeに検索履歴を残したくない場合の設定方法

YouTubeの検索履歴の削除方法を見てきたが、「そのつど削除するのは面倒臭いので履歴が残らないようにしたい」という人も多いだろう。
■YouTubeアプリの検索履歴は「シークレットモード」を有効にすると残らない
スマホのYouTubeアプリは、実は「シークレットモード」を選択できる。シークレットモード利用中はYouTubeの使用履歴(検索、再生)が残らないため、一時的に履歴を残したくない場合に便利だ。
1.YouTubeアプリで自分のアイコン(マイページ)を選択する。
2.アカウント名のすぐ下に並んでいる「アカウントを切り替える」「Googleアカウント」を左にスワイプすると、右から「シークレットモードを有効にする」のタブが現れる。
3.タブをクリックすると、画面下に「シークレットモード使用中」のテキストが表示される。
シークレットモードを解除したい場合は、再度、画面右下の「マイページ」をタップすると「シークレットモードを無効にする」のメッセージが表示されるので、タップすれば元通りになる。
■パソコンのYouTube検索履歴を残したくない場合は管理ページから設定しよう
ブラウザ版のYouTubeで検索履歴を残したくない場合は、以下の手順に沿って設定しよう。
1.トップページの左メニューから「履歴」を選択。
2.右側のメニューから「すべての履歴を管理」を選択。
3.「YouTubeの履歴」画面で、「YouTubeの履歴を保存しています」のタブをクリック。
4.「サブ設定」で再生履歴と検索履歴の保存の有無をそれぞれ設定できるため、「YouTubeの検索履歴を含める」のチェックマークを外す。
※情報は万全を期していますが、正確性を保証するものではありません。
文/編集部















 DIME MAGAZINE
DIME MAGAZINE













