
タスクマネージャーは、パソコンが不調なときに非常に役立つツールだ。Windowsに標準搭載されており、リソース使用状況や実行中のプログラムを簡単に管理できるので、パソコンのユーザーはしっかり使い方をマスターしておいてほしい。この記事では、タスクマネージャーの基本的な使い方から便利な活用方法までを詳しく解説する。日々の作業効率を向上させるヒントとして活用してほしい。
目次
タスクマネージャーは、パソコンが不調なときに非常に役立つツールだ。Windowsに標準搭載されており、リソース使用状況や実行中のプログラムを簡単に管理できるので、パソコンのユーザーはしっかり使い方をマスターしておくと良い。
この記事では、タスクマネージャーの基本的な使い方から便利な活用方法までを詳しく解説するので、日々の作業効率を向上させるヒントとして活用してほしい。
タスクマネージャーとは

タスクマネージャーとは、パソコンの動作状況を確認し、必要に応じてアプリやプロセスの管理を行うためのツールである。CPUやメモリ、ディスク使用率などのリソース情報をリアルタイムで表示する機能を持ち、以下のような場面で特に有効だ。
- パソコンの動作が遅いと感じたとき
- フリーズしたアプリを強制終了したいとき
- 起動時に不要なプログラムを管理したいとき
タスクマネージャーの簡単な出し方
タスクマネージャーを出すにはいくつかの方法がある。ここでは簡単に出せる3つの方法を紹介しよう。
■1.ショートカットキーを使う方法
ショートカットキーを使えば、最短の操作でタスクマネージャーを開くことができる。
手順1:「Ctrl + Shift + Esc」を押すと、即座にタスクマネージャーが表示される。
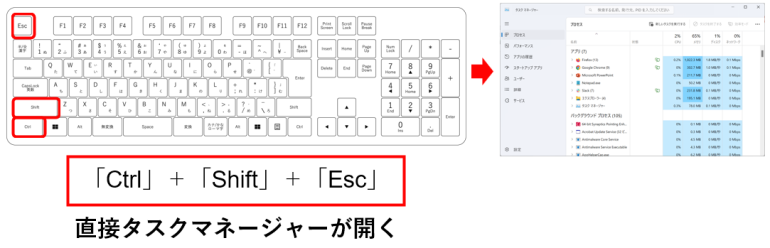
手順2:「Ctrl + Alt + Delete」を押すとメニュー画面が表示されるので、そこから「タスクマネージャー」を選択する。
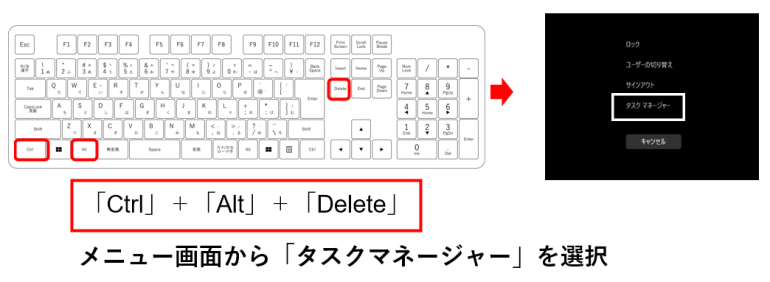
この方法は、マウス操作が難しい場合でも手軽に実行できる点が便利である。
■2.スタートメニューや検索ボックスを使う方法
スタートメニューや検索ボックスを活用する方法は、初心者にも分かりやすい。
手順1:スタートボタンをクリックし、メニューを表示する。
手順2:検索ボックスに「タスクマネージャー」と入力し、表示されたアプリをクリックする。
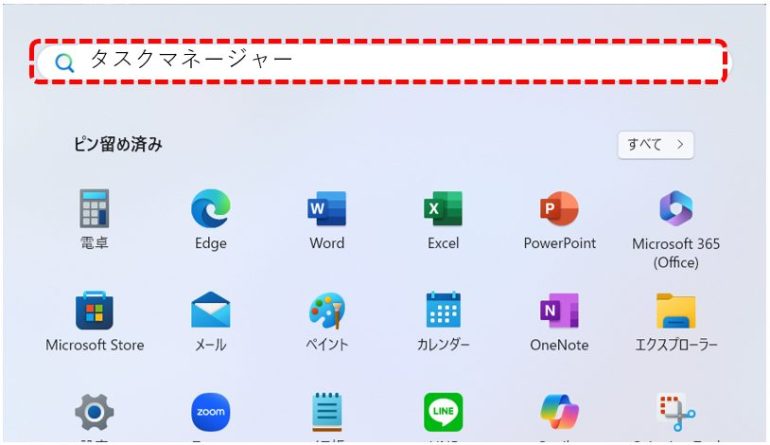
この方法は、ショートカットキーを覚えていない場合でも簡単にアクセスできる。
■3.コマンドを使って開く方法
「ファイル名を指定して実行」機能を利用すれば、コマンド入力でタスクマネージャーを開くことも可能である。
手順1:「Windows + R」を押して「ファイル名を指定して実行」ウィンドウを開く。
手順2:「taskmgr」と入力して「OK」を押すと、タスクマネージャーが起動する。
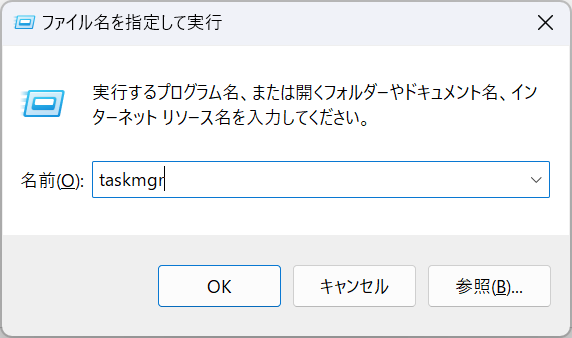
この方法は、コマンド操作に慣れたユーザーやトラブル時に便利である。
タスクマネージャーを使うべき場面
タスクマネージャーはパソコンを使っていて困ったときに使えるツールだ。下記のような場面で活用できるので覚えておくと便利だ。
■1.パソコンが重く動作が遅いと感じたとき
複数のアプリケーションが同時に動作している場合、リソース不足が原因でパソコンが遅くなることがある。タスクマネージャーを開いてリソース使用状況を確認し、不要なアプリを終了することで、パフォーマンスを改善できる。
■2.特定のアプリが応答しなくなったとき
アプリがフリーズして操作を受け付けなくなることは珍しくない。このような場合、タスクマネージャーで該当のアプリを選択し、「タスクの終了」を実行することで問題を解消できる。
■3.メモリやCPUの使用率が異常に高いとき
メモリやCPUの使用率が高くなりすぎると、パソコン全体の動作が不安定になる。タスクマネージャーを使えば、どのアプリやプロセスがリソースを大量に消費しているか特定できるため、適切な対応が可能である。
■4.起動時のプログラムを管理するとき
Windows起動時に不要なプログラムが実行されると、起動時間が長くなり、パフォーマンスにも影響を与える。タスクマネージャーの「スタートアップ」タブを利用して、不要なプログラムを無効化することで、より快適な環境を実現できる。
タスクマネージャーのタブごとの説明
タスクマネージャーには7つのタブがある。それぞれの役割について解説しよう。
■プロセスタブ
動作中のアプリケーションやバックグラウンドプロセスを一覧表示する。各プロセスごとにCPU、メモリ、ディスク、ネットワーク使用量をリアルタイムで確認可能である。特にPCの動作が重い原因を特定するのに有効で、使用率が高いプロセスを特定して終了することができる。
■パフォーマンスタブ
CPU、メモリ、ディスク、ネットワーク使用率をグラフ形式で表示するタブである。下部にある「リソースモニター」を開くと、さらに詳細な情報を確認できる。動作が重い原因を追跡する際に非常に役立つ機能を備えている。
■アプリの履歴タブ
過去に動作したアプリケーションのCPUやネットワーク使用量を記録しているタブである。これを利用して使用頻度の低いアプリを特定し、整理することでパフォーマンスの向上を図ることができる。
■スタートアップタブ
Windows起動時に自動実行されるプログラムの一覧を表示する。不要なプログラムを無効化することで、起動時間を短縮できる。特に起動時の遅延に悩むユーザーにとって必須の機能である。
■ユーザータブ
現在ログインしているユーザーのリソース使用状況を確認できる。複数ユーザーが同時に作業している場合、それぞれの負荷を確認し、必要に応じて操作を制御できる。
■詳細タブ
各プロセスの詳細情報が一覧表示される。プロセスID(PID)や優先度の変更、特定のプロセスの詳細な管理が可能である。このタブは、IT管理者や上級ユーザー向けの機能として非常に有用である。
■サービスタブ
Windowsのバックグラウンドで動作している各種サービスを一覧で確認できる。サービスの停止や再起動が可能で、リソース使用量の最適化にも活用できる。
タスクマネージャーの便利な機能と使い方
実際にタスクマネージャーをどのように使うのか確認しておこう。ここでは、タスクマネージャーの便利な機能と使い方を解説する。
■CPU・メモリの確認
パソコンの動作が遅い場合、まずリソース使用状況を確認することが重要である。CPUやメモリの使用率を確認し、負荷が高いプロセスを特定することで、原因の特定が可能になる。
手順1.タスクマネージャーを開き「パフォーマンス」タブを選択する。
手順2.CPUやメモリのグラフが表示されるので、異常に高い値を示しているリソースを確認する。
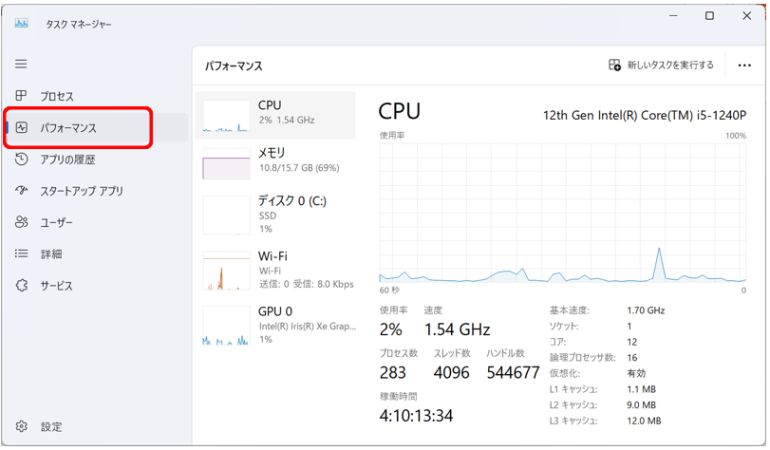
手順3.「プロセス」タブに戻り、リソース使用率が高いアプリやプロセスを特定する。
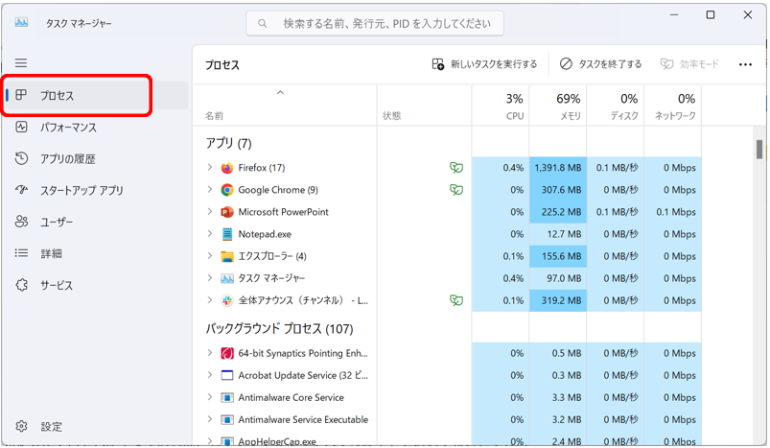
特定したプロセスが不要であれば、右クリックして「タスクの終了」を選択することで負荷を軽減できる。
■スタートアップ管理
不要なスタートアッププログラムを無効化することで、Windowsの起動時間を短縮し、動作の安定性を向上させることができる。
手順1.タスクマネージャー内の「スタートアップアプリ」タブをクリックする。
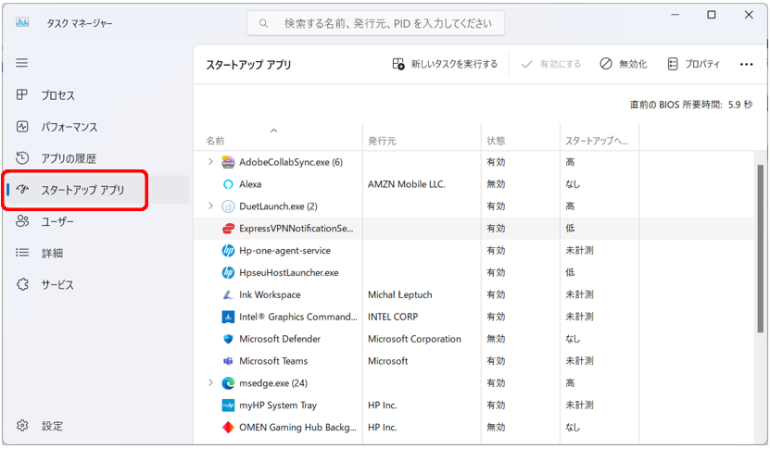
手順2.リスト内に表示されているプログラムを確認し、不要と思われるものを探す。
手順3.不要なプログラムを選択し、右クリックして「無効化」する。
■アプリケーションの強制終了
フリーズしたアプリケーションが応答しない場合、タスクマネージャーで強制終了を行うことで問題を解決できる。
手順1.タスクマネージャーを開き、「プロセス」タブを選択する。
手順2.応答なしと表示されているアプリを確認し、該当のアプリをクリックして選択する。
手順3.右上の「タスクの終了」ボタンをクリックしてアプリを終了する。
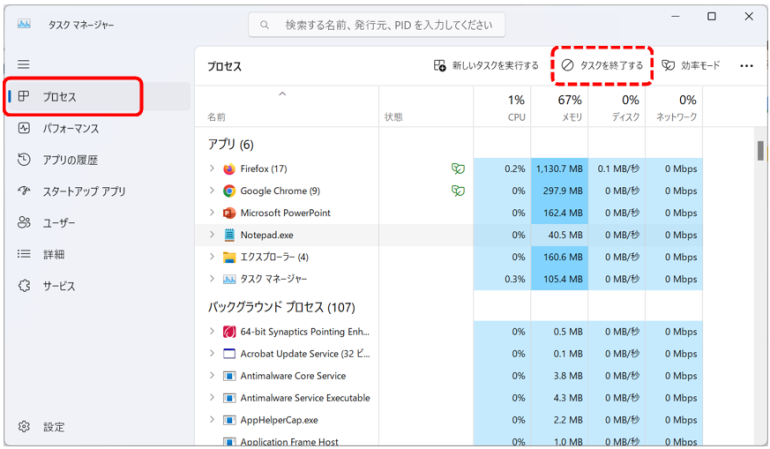
■疑わしいプロセスの識別
タスクマネージャーを利用すれば、不明なプロセスや疑わしい動作をしているプログラムを確認できる。セキュリティ面でも重要な機能である。
手順1.タスクマネージャー内の「詳細」タブをクリックする。
手順2.プロセス名、発行元、使用リソースを一覧で確認する。
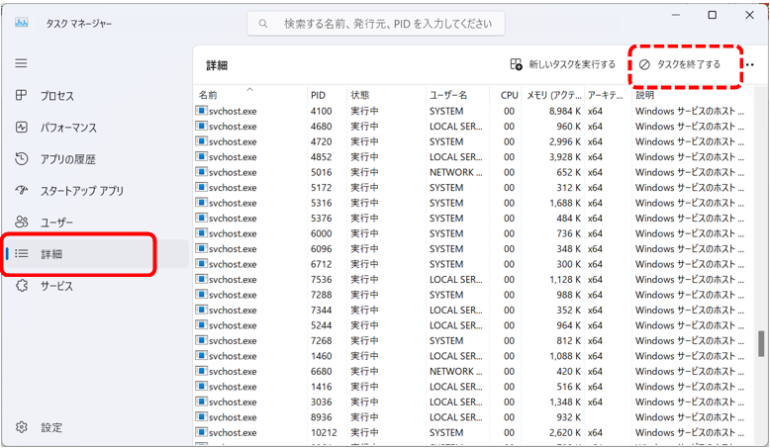
手順3.疑わしいプロセスを右クリックし、「プロパティ」を選択して発行元や詳細情報を確認する。
手順3.発行元が不明な場合や安全性が確認できない場合は、「タスクの終了」を実行する。
まとめ
タスクマネージャーは、パソコンのトラブル解消だけでなく、作業効率を向上させるための機能を豊富に備えている。その便利な機能を最大限に活用することで、より快適なパソコン環境を構築できる。日常のPC作業の一部として、ぜひ活用してほしい。
記事の内容を以下で簡単におさらいしておこう。
1.タスクマネージャーとは
・パソコンの動作状況をリアルタイムで確認・管理できるツール。
2.主な活用場面:
・動作が遅い時のリソース確認。
・フリーズしたアプリの強制終了。
・起動時の不要プログラムの管理。
3.タスクマネージャーを開く方法
〇ショートカットキーで開く
・方法1: Ctrl + Shift + Esc を押して直接開く。
・方法2: Ctrl + Alt + Delete → メニューから「タスクマネージャー」を選択。
〇スタートメニューや検索を使う
・手順1: スタートボタンをクリック。
・手順2: 検索ボックスに「タスクマネージャー」と入力し選択。
〇コマンド入力で開く
・手順1: Windows + R → 「ファイル名を指定して実行」ウィンドウを開く。
・手順2: 「taskmgr」と入力し「OK」をクリック。
4.タスクマネージャーの主な活用場面
〇動作が遅い場合:
・リソース使用状況を確認し、不要なアプリを終了。
〇フリーズしたアプリがある場合:
・「プロセス」タブから該当アプリを右クリック→「タスクの終了」。
〇リソース使用率が異常に高い場合:
・リソース使用率の高いプロセスを特定し終了。
〇起動時のプログラムを管理したい場合:
・「スタートアップ」タブで不要なプログラムを右クリック→「無効化」。
5.タスクマネージャーのタブと主な機能
〇プロセスタブ: 実行中のアプリやプロセスのリソース使用量を確認。
〇パフォーマンスタブ: CPUやメモリ使用率をグラフで表示。
〇アプリの履歴タブ: 過去のアプリ使用状況を記録。
〇スタートアップタブ: 起動時に実行されるプログラムを管理。
〇ユーザータブ: 各ユーザーのリソース使用状況を確認。
〇詳細タブ: プロセスIDや優先度を管理。
〇サービスタブ: Windowsのサービス一覧を管理。
6.便利な操作手順まとめ
〇CPU・メモリの確認:
・「パフォーマンス」タブで確認→「プロセス」タブで高負荷のアプリを特定。
〇スタートアップ管理:
・「スタートアップ」タブで不要なプログラムを無効化。
〇アプリケーションの強制終了:
・「プロセス」タブで該当アプリを右クリック→「タスクの終了」。
〇疑わしいプロセスの識別:
・「詳細」タブで不明なプロセスを確認→安全性が確認できない場合は「タスクの終了」。
構成/編集部















 DIME MAGAZINE
DIME MAGAZINE













